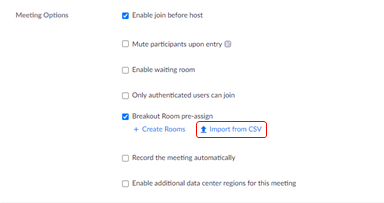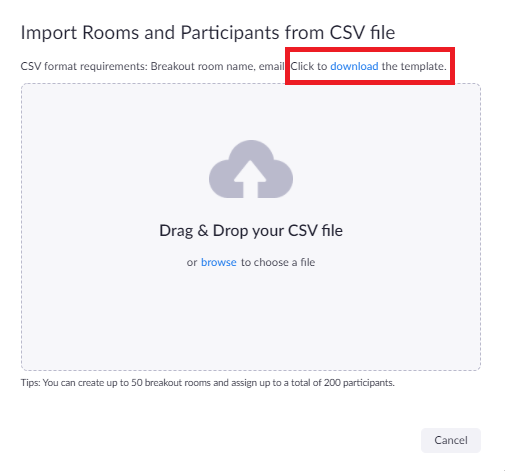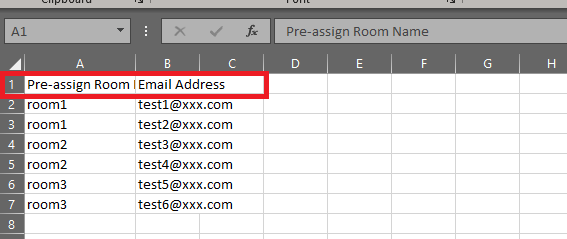Pre-assigned Breakout Rooms
Breakout Rooms in Zoom are a good way to split up your attendees into smaller groups so that they can have discussions or work on small group projects, etc.
However if you have a large number of attendees who need to be specifically placed with certain other attendees, it can be a tedious, time-consuming process to manually assign people to their specific breakout rooms. Therefore, Zoom allows you to pre-assign attendees to their rooms when setting up the meeting.
Zoom has detailed information on this process on their help site under Pre-assigning participants to breakout rooms using the web portal
Here are some tips which may improve the process for you if you wish to use this tool:
- If you choose the CSV upload option, it is best to download Zoom’s template and ensure your leave the headings in Row A exactly as they have them.
- Make sure all your attendees sign into their Zoom accounts before joining the meeting otherwise Zoom will not recognise them and therefore they will not get assigned to their room. You can force people to sign in by enabling the “Only authenticated users can join” setting when scheduling your meeting.
- Once in the meeting, wait until everyone has joined, click the breakout rooms button, then, before doing anything else, select “Recreate” and then select “Recover to pre-assigned rooms”. This will give Zoom a “kick” and help ensure everyone is pre-assigned correctly. More details on “Recovering to pre-assigned breakout rooms” can be found here.
The important steps to set up Pre-Assign Breakout Rooms are below:
First, log into your Zoom account via web browser and Schedule your Zoom meeting.
When scheduling the meeting, select the “Breakout Room pre-assign” option
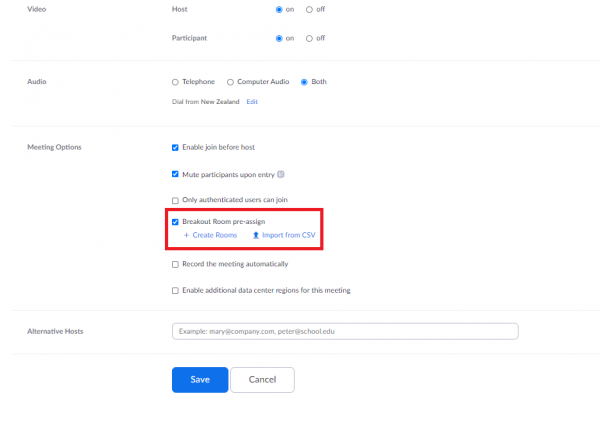
If you have a smaller number of attendees to preassign and you know they have all set up their Otago Zoom accounts previously, then you can use the “Create Rooms” option to manually add breakout rooms and search for users to add to those rooms. More details on using the Create Rooms option can be found here.
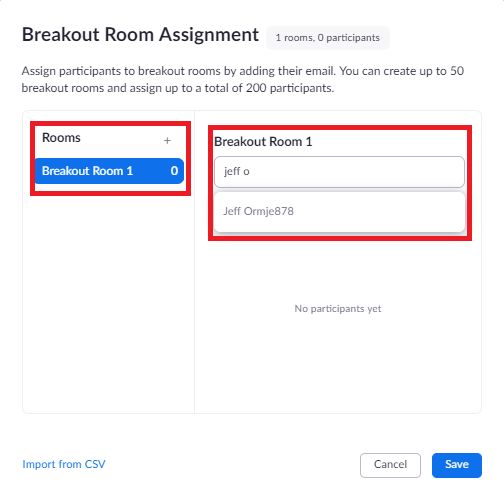
If you have a larger number of attendees to preassign and/or most attendees have not yet set up their Otago Zoom accounts (often the case for students), then use the “Import from CSV” option. More details on using the Import from CSV option can be found here. It is highly recommended that you use Zoom’s template for this and leave the headings in Row A exactly as in the original template.