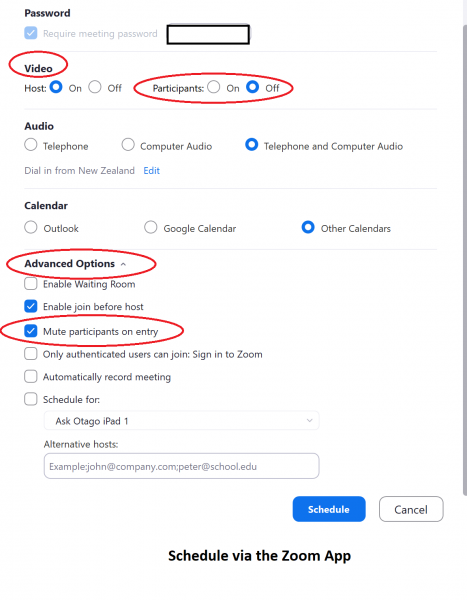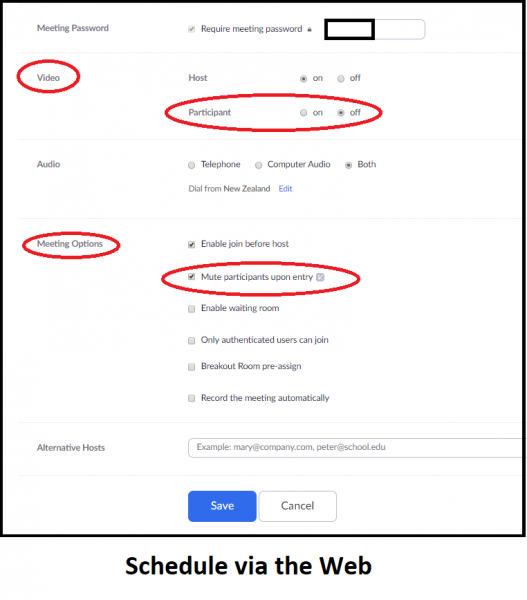Zoom also provides the option to run Webinars. The university has several Webinar licenses (allowing up to 1000 participants) that are managed by eConferencing. If you wish to run a webinar please email econferencing@otago.ac.nz.
What is a webinar?
A webinar is similar to a normal Zoom meeting, however only the host/s and panelists can be seen heard and share their screens. All other attendees can only watch and listen. They may be able to use chat or Q&A functions if those have been permitted by the host.
When to run a webinar?
Generally a webinar is useful when you will have one or more presenters delivering content to a large, passive audience, such as for a conference or symposium.
Webinars are also more secure than meetings in that standard attendees have limited means to disrupt proceedings, this therefore allows you to promote your event widely if you wish.
Making a normal meeting like a webinar
In situations where you will only have a small online audience and you will not be promoting your event widely, you may find using a normal Zoom meeting sufficient to run your event much like a Webinar.
Here are some things you can do with your own meeting settings to mimic a Webinar experience:
- Mute all participants on entry and disable their ability to unmute themselves
- Turn off video for all participants when scheduling the meeting and disable their ability to turn on their video
- Only allow the Host to Share their screen
- Require Registration
- Enable the waiting room feature to manage participant entry
You can turn participants video off and enable mute on entry when scheduling a meeting in the App or on the web as per the below screenshots:
Once in the Meeting, here are Zoom Meeting Watch Only Features you can apply to make your Zoom meeting will be very much like a webinar. Only the Host or co-hosts will be able to be seen and heard and share their PowerPoint or presentation. The remaining participants will be able to listen to and view the presentation and ask questions via the chat function.