Scheduling a Zoom Meeting
Scheduling a meeting generates a link you can send to your invited attendees so they can meet in the meeting at the agreed time/s. There are three ways to schedule a Zoom Meeting:
Via the Zoom App
Via the Zoom Website
Via the Zoom Outlook Add-in
Via the Zoom App
See here for detailed instructions
Via the Zoom Website
Log into your Zoom account first by going to https://otago.zoom.us/signin
- Click “Schedule a Meeting” in the top right hand corner of the website page
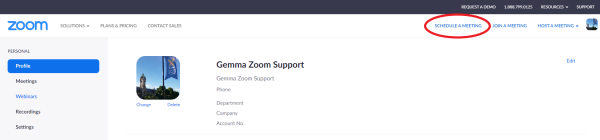
- Enter the name of your class/meeting/event in the Topic field
- Click “Recurring Meeting” if the Zoom meeting will be required on multiple dates/times or enter the start date and time in the appropriate fields if a one-off event.
- Check you are happy with the other settings. Generally, the default settings are suitable for most meetings, however the “Waiting Room” option is a good security feature to help secure your event.
- Add anything extra that you might need such as “mute on entry” or add a colleague as an alternative host by adding their email into that field so they can host the meeting in your absence.
- Click “Save”
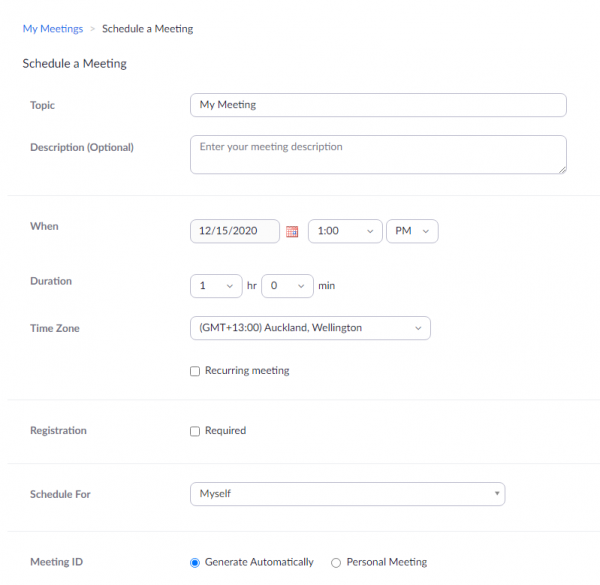
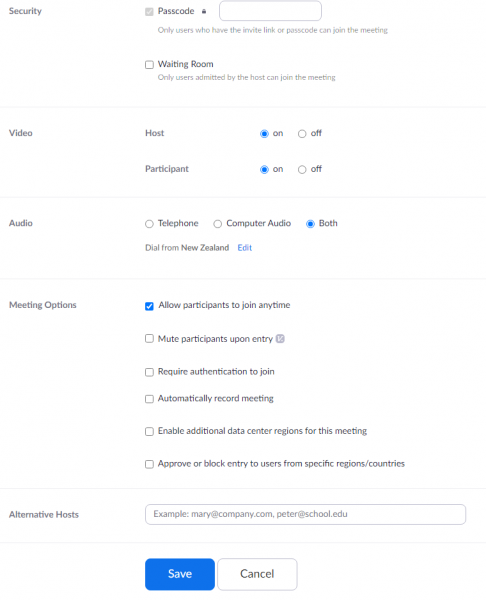
Your meeting is now setup and is available to use at anytime. You can copy the connection details (as highlighted below) and provide to your students via Blackboard or Moodle or send out to your attendees via email, calendar invite or your normal communication channel.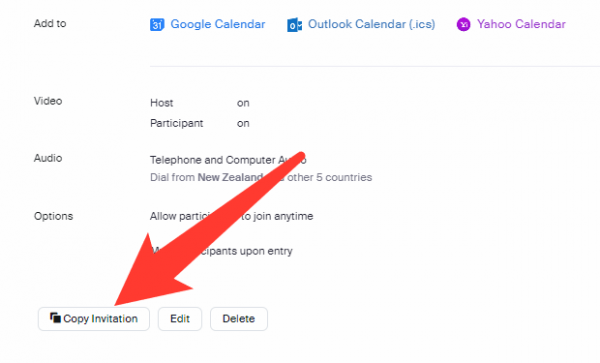
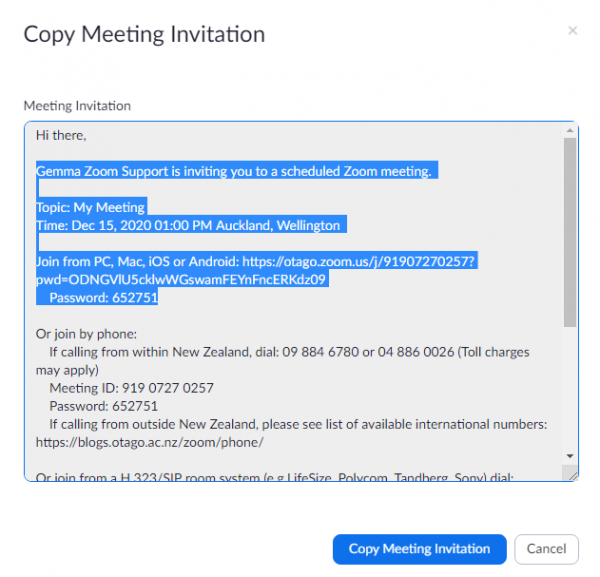
If you have any questions on scheduling a Zoom meeting please do not hesitate to contact the eConferencing team at econferencing@otago.ac.nz.
Outlook Add-in
Install the Outlook Add-in
- Open Outlook and sign in to your account.
- In the upper-left corner, click the File tab.
- In the navigation menu, click Info then scroll down and click Manage Add-ins.
- Outlook will open a browser to manage your add-ins. If prompted, sign in to your account.
- In the Add-Ins for Outlook window, search for Zoom for Outlook and click Add.
Schedule a Zoom meeting with the Outlook Add-in
Note: Your scheduler settings are synced from the Zoom web portal.
- Open the Outlook desktop app and switch to calendar view.
- In the Home tab, click New Meeting.
- Enter meeting details like the title, location, and guest list.
- Under Zoom, click Settings or just click Add a Zoom meeting.
- The Zoom sidebar will open, prompting for your Zoom credentials if this is the first time using the add in (it won’t ask in the future).
- Select your desired video, audio and meeting settings if you selected settings. Then click Add a Zoom Meeting to add Zoom join details to the meeting. If you did not need to change the settings simply add the Zoom meeting and send.
- Click Send to send the meeting invitation.
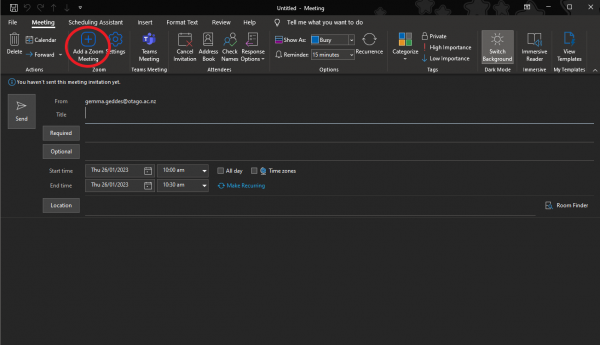
How to view and edit meetings with the Outlook Add-in
- Open the Outlook desktop app and switch to calendar view.
- Double-click a Zoom meeting to display the meeting details.
- Click the three dots in the top toolbar.
- Under Zoom, click Settings.
- The Zoom sidebar will open.
- Change your meeting options and click Update to apply the changes.

