If you are already in a Zoom meeting on another device, such as in a lecture theatre/seminar room or one of the many Zoom Rooms about campus, you can quickly direct share your laptop screen straight from the Zoom desktop app without joining the meeting fully and having issues with audio feedback or your camera turning on.
To do this:
First, ensure you have the Zoom app installed and are signed into your laptop
- Click the “Share Screen” button on the Zoom app home tab
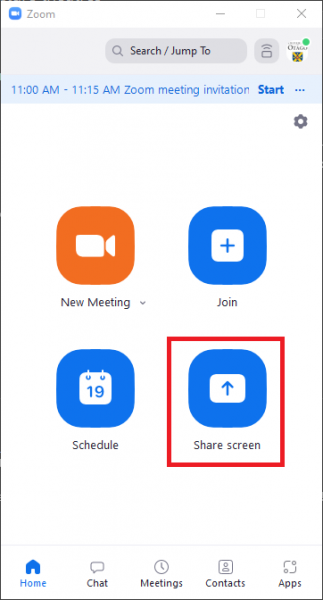
2. You then will be prompted to enter the Meeting ID and Password for the meeting you wish to join. Enter those details as normal and click “Share Screen”.
Tip: if you are in one of the several “Zoom Rooms” about campus, you will have the benefit of skipping steps 2 & 3 and instead the screen share will launch automatically.
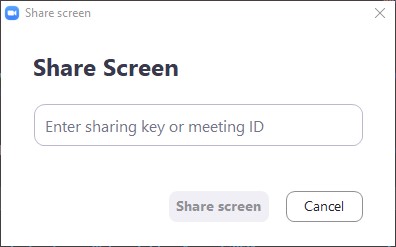
3. You will then be prompted to select what to share and click the “Share” button bottom right, as you would if you shared normally in a Zoom meeting.
Typically you would select “Screen 1” which would be you whole desktop, giving you the flexibility to switch between applications, however you may wish to select a specific app (such as PowerPoint), especially if you have sensitive information open on your laptop.
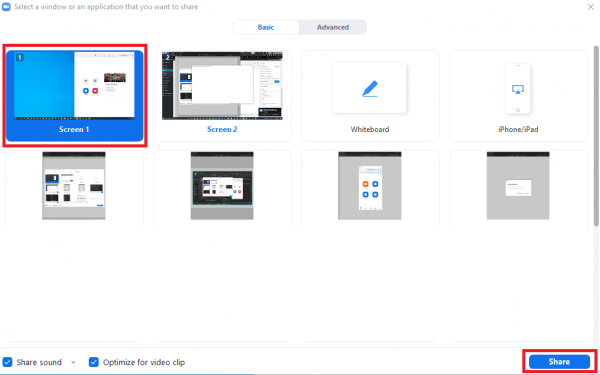
Tip! If you want to stop and start your screen sharing multiple times throughout the meeting, you may prefer to join the meeting without audio and share your screen that way instead of doing this direct share option as that will save you having to type the meeting ID and password in each time.
Joining a Zoom meeting without audio (for sharing, chat or breakout rooms when already in a meeting room)
Joining a Zoom meeting without audio on your laptop can be very useful in many situations when you are already in a room that is connected with audio, such as a lecture theatre or one of the many Zoom Rooms about campus.
Why would you do this? There are few common scenarios where this would be useful:
- Needing to screen share from your laptop multiple times, stopping and restarting between each share
- Monitoring chat or Q&A for a class or an event
- Managing breakout rooms for a class or event
To do this, here are the steps:
- On your laptop, join the meeting as per normal, by either clicking the link or entering the meeting ID and password.
- Upon joining the meeting, your audio may auto-connect and at this point you may get some feedback if your microphone is open and/or your speakers are turned up. To stop this, click the up arrow next to the mic symbol and select “Leave Computer Audio”
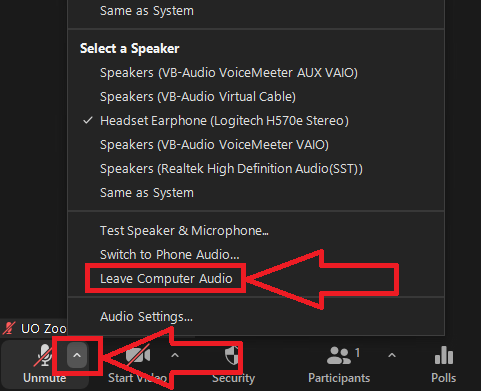
- Alternatively, if you are presented with a prompt to connect computer audio, close that pop-up and, if prompted a second time, confirm that you do not want to connect audio.
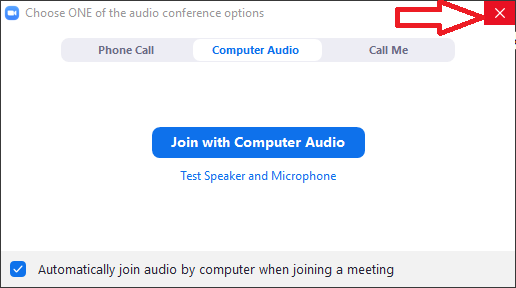
- You may also need to turn off your camera, if it comes on automatically.

- Then you can share your screen or monitor chat or manage breakout rooms, as you normally would.

