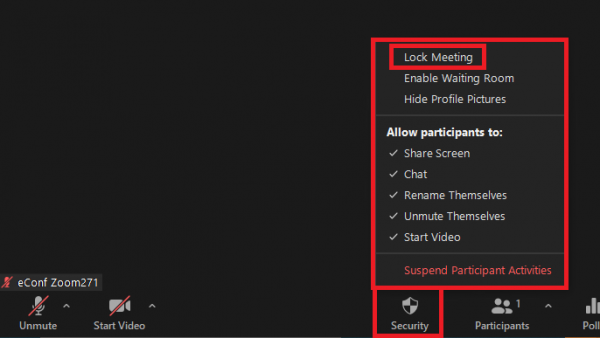Security Tips
Security in meetings is important for your confidentiality and to prevent any malicious disruption of your event.
Only allow authenticated (signed in) users
Below are some tips to help make you meetings more secure.
[Skip to specific sections]
When scheduling a Zoom meeting
Always keep Zoom up to date as new features and security enhancements are regularly being added. See how to update Zoom here
Ensure you are signed in to the Zoom desktop client or mobile app to ensure you have full access the features on our account and have better control over your settings. See how to sign in here
Always mute your microphone and camera when joining meetings to prevent anything unwanted being accidentally seen or heard as you enter the meeting. See how to enable muting your mic and video when joining a meeting here.
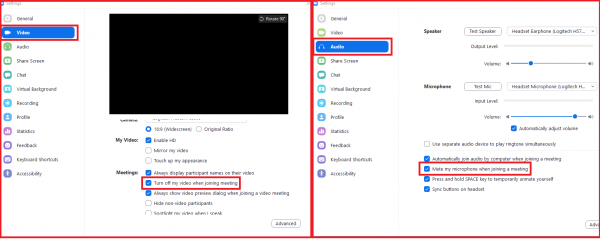
Use a virtual background to give privacy to your home or office and have some fun or look even more professional! See how to enable the virtual background setting here.
When scheduling a meeting
Passcodes
Passcodes are now locked on to all accounts. Every meeting that you schedule or have scheduled in the past will have a Passcode required to join.
If a participant is joining via the generated link, it will have the password embedded in it and they will therefore not be required to enter a passcode in order to join the meeting. Do not post this link on a website or social media.
If the participant is entering the Meeting ID manually via the ‘Join’ button in the Zoom application, they will be prompted to enter the Passcode before they can join into the Zoom meeting.
- How to edit a passcode on an existing meeting
- How to edit a passcode on your Personal Meeting ID (PMI)
Do not post your meeting link on public websites and keep your Personal Meeting ID for private meetings only.
Waiting Room
The waiting room feature gives you control over who can join your meeting and when they can join. This is a very powerful security feature and easy to use. It is highly recommended to enable this whenever practical to do so. This setting can be turned on when scheduling a meeting under the Security section.
How to use the waiting room feature.
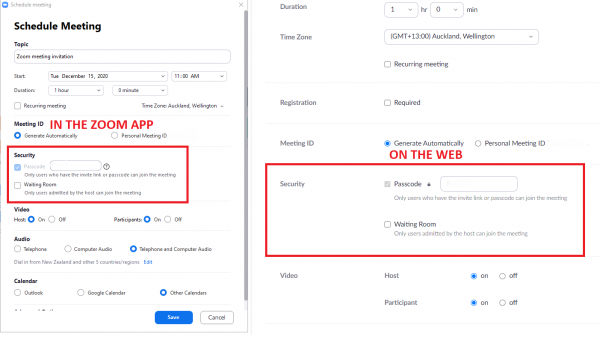
You can turn waiting rooms on by default for all your meetings by changing this setting on your account:
Click here to log in and change the default settings on your account
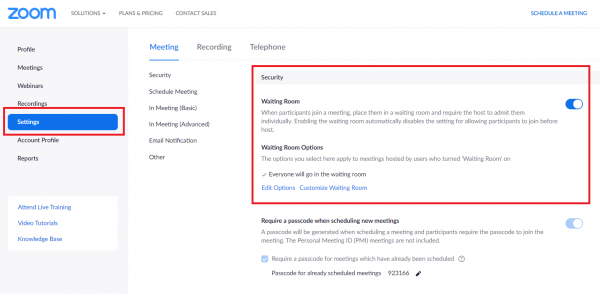
When in a Zoom meeting
Staying muted when not talking not only helps audio quality in a meeting, but also prevents any private conversations being heard by others in the meeting or captured in a recording. See how to mute your microphone here. (Tip: You can quickly tap the space-bar to temporarily unmute!)
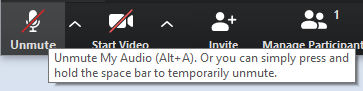
Use the Zoom In-Meeting Security feature to easily access all the in-meeting security settings in one location. This menu option is available to the Host and Co-Hosts and includes Lock Meeting, Enable Waiting Room, Restricting Screen Sharing, Annotation and Chat as well as Suspend all Participant Activities. Full details on this In-Meeting security feature can be found here.
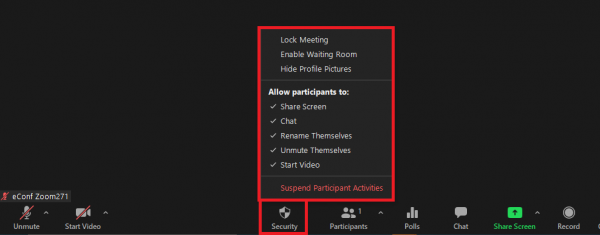
Enable waiting room. Possibly the best tool to ensure no unwanted participants can join your meeting. This gives the host and co-hosts the ability to control access to the meeting. Participants will be individually placed in private waiting rooms, prior to being allowed access. They cannot see or hear anyone else in the meeting whilst in their waiting room. The Host or Co-Host can choose to admit someone from the Waiting Room to the Meeting, or remove them if they are an unwanted participant. See more on how to use waiting rooms here.
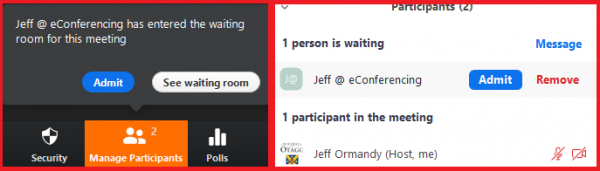
Mute participants on entry and prevent them from unmuting. In certain circumstances you may wish to prevent your participants from being able to unmute and speak into the meeting, such as when someone is giving a presentation to a large audience of attendees. See how to enable “Mute participants on entry” here.
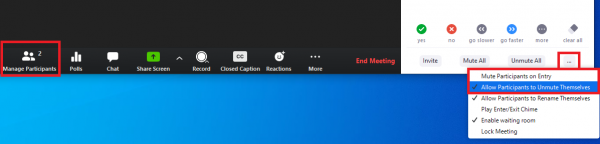
Mute or turn off video for participants. If someone forgets to mute their mic or they have left their camera on when it shouldn’t be, the Host can turn these off from the manage participants list.
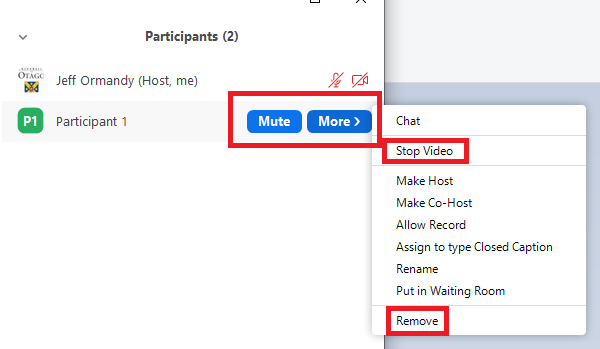
Lock your meetings. Once you have everyone in your meeting that you were expecting, you can “Lock” your meeting to prevent anyone else from joining (please note however that if someone drops out of the meeting they will be unable to rejoin whilst you have this setting enabled).