Install and Sign into the Zoom App
Install the App here: https://otago.zoom.us/download#client_4meeting
Choose Zoom Client for Meetings, and click ‘Download‘. Once downloaded, click on the file to initiate the install process and follow through the steps as prompted. Typically this should only take a minute or so.
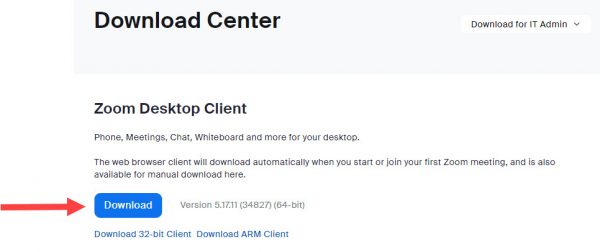
Once installed, click ‘Sign In’
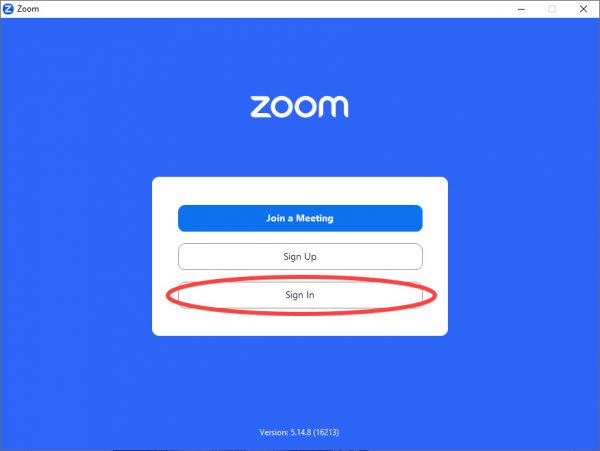
Choose ‘Sign in with SSO’

Ensure ‘otago’ is in the Company Domain
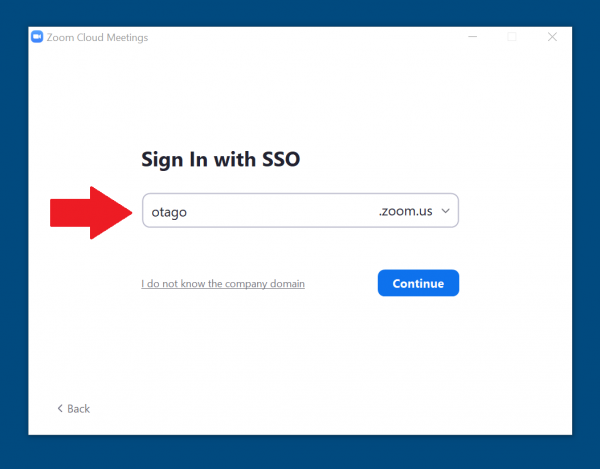
Click on the account with your university username

Enter your university password
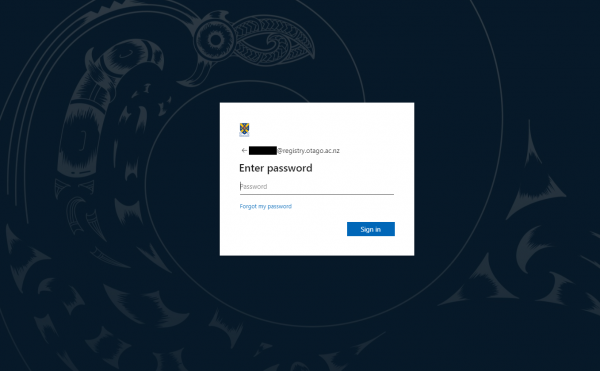
You will now be prompted to verify your identity, either by text message or via the Microsoft Authenticator App, depending on how you have set this up
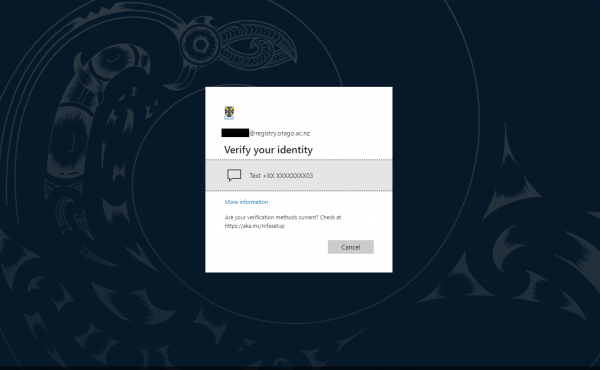
If receiving a code via text message, enter it in the field as per below
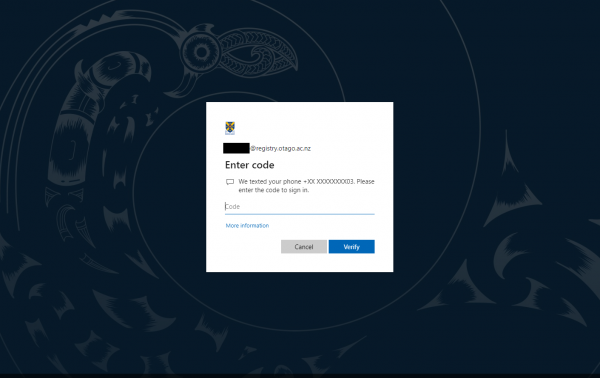
If using the App you will see the below message and need to approve via the prompt on your phone
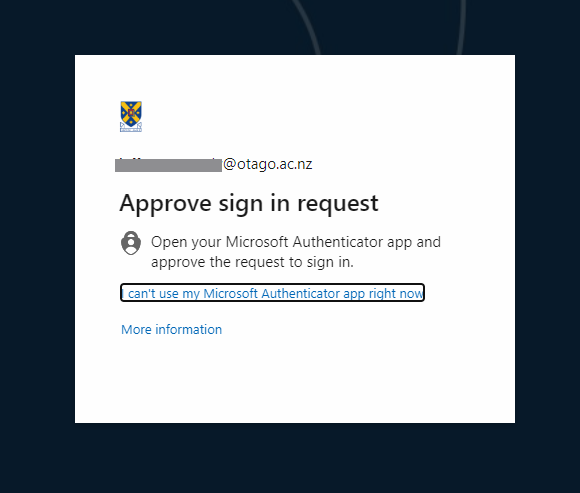
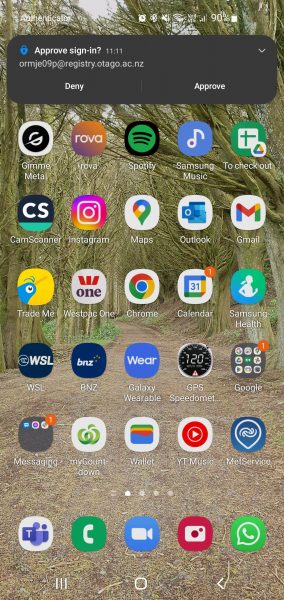
It’s a good idea to say yes to ‘Stay signed in’ and then Zoom won’t log you out when you are on/off campus and should remain logged in until you choose to logout.
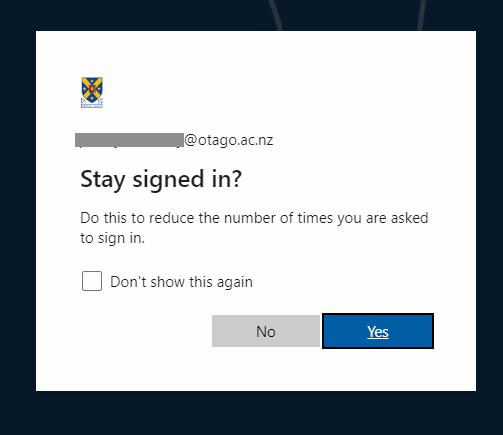
You should now be signed into Zoom and the application should look similar to this:
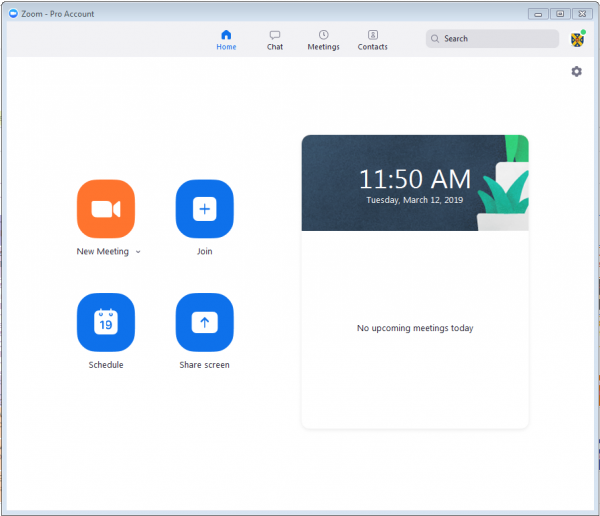
From here you can Join Meetings, Schedule Meetings, Chat with colleagues and students

