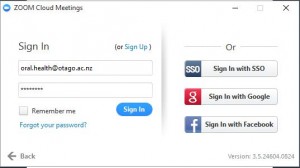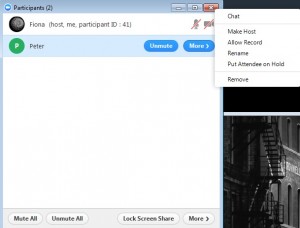Recording Your Meeting
Recording Your Meeting
See our help guides here or read on for more information:
Recording guidelines
Cloud Recording
How to record yourself and screen using Zoom
How to resize your Zoom recording
How to trim your recording
Auto-transfer of Zoom Cloud Recordings to Echo360
How to manually add Zoom Recordings to Echo360 (aka Otago Capture)
Converting Local Recordings
To record your meeting, simply click on the record button in the bottom middle of the Zoom window. If you have enabled cloud recording on your account it will then give you the option to choose between recording to your computer or recording to the cloud.
Pro Tip! If you record your meeting whilst screen sharing a PowerPoint (or similar) then design your presentation so that the top righthand corner is clear of any critical information, perhaps leave it blank or simply have a logo there, as that is where Zoom will typically place your video in the recording, therefore hiding any of that important information for those watching later.
Here’s a short video on how to record and some more detailed instructions further down the page if required.
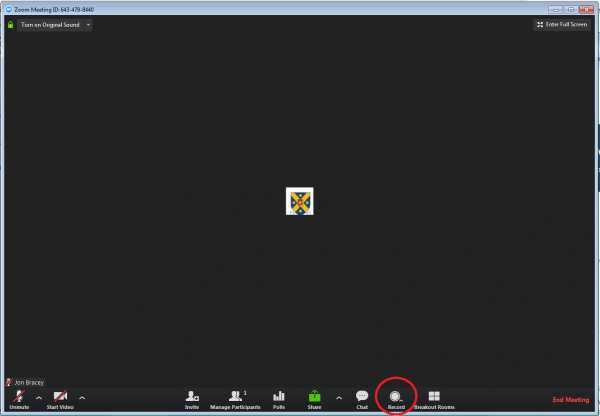
PLEASE NOTE: In order to Record a meeting you must either be signed in as the Host of the meeting (or co-host), or be granted permission to Record the meeting by the signed in Host. Follow the instructions below to Sign in as the Host (go to point 7 to see how to grant permission to another participant to Record if you are already the Host)
- Click on the meeting link to join your Zoom meeting that has been provided in the email, meeting invitation or you have bookmarked.
- Once in the Zoom meeting, click on the ‘Participants’ button (bottom middle of the Zoom window).
- In the pop up ‘Participants’ window, select ‘Sign In as Host’ (sometimes this can also be ‘Claim Host’).
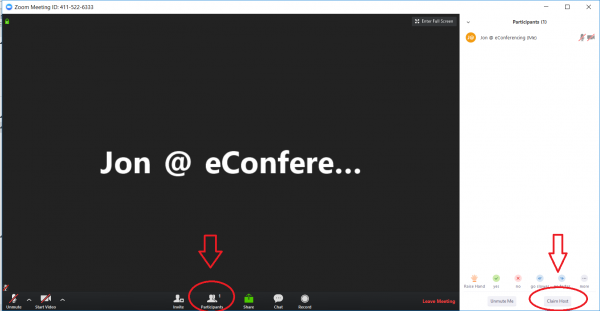
4.You will then be asked to sign in. ‘Click Sign In as Host’ again.
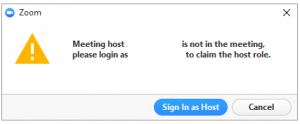
5.When the Sign In window appears, generally you will use the “Sign in with SSO” option, which allows you to log in with your normal username and password (see here for more details on how to do this). However, if you have setup signing in with your email or you are using a role-based account, then enter the email address and password that you have setup.
6. You will now be the Host and able to record the meeting
7. To ‘Allow’ another participant to Record, again click the ‘Participants’ button.
8. Hover your cursor over the relevant participant so a blue ‘More’ button appears, then click the ‘More’ button.
9. Select ‘Allow Record’ from the pop out menu.
10. To remove the Record permission, follow the same steps but select ‘Forbid Record’ from the menu.
More information on the recording process can be found on the Zoom website here.