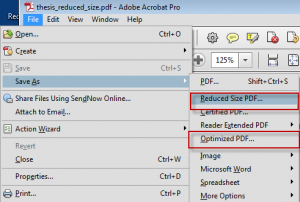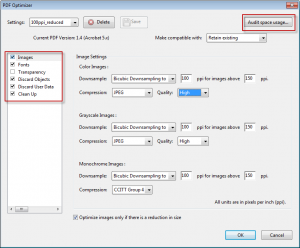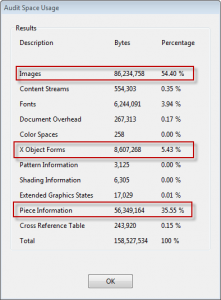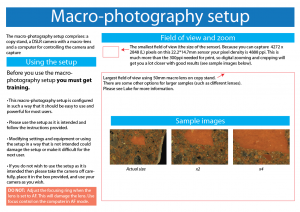Aligning and adjusting images using photoshop: Core scan example
1 About this approach
In this approach we use photoshop to align images and make image brightness, contrast and other adjustments. These instructions are written for photoshop CS6, but they should be applicable to other recent versions of Photoshop.
This approach has these advantages over aligning images in adobe illustrator or other vector package:
- Opportunity to automatically align images
- Ability to make image brightness, contrast and other adjustments live (and reversibly)
- Ability to make granular image adjustments (i.e. at the edges of aligned images to make them match better).
Reducing the size of embedded images in your illustrator document
Continue reading
Optimising PDFs in acrobat pro (including downsampling and compressing rasters)
Sometimes we are required to reduce the file size of a pdf so that it can be uploaded, emailed etc. When we are printing something we always want to use an uncompressed version though.
Some concepts
There are a couple of key concepts that are useful to understand when reducing the file size of a pdf. Usually vector text graphics etc. take up a small proportion of the pdf file size and the thing that makes pdfs large are embedded rasters (aka bitmaps, images) such as photos. To make these rasters smaller we can do two things to them.
1 Downsampling
This is the process of reducing the number of pixels in an image. Typically downsampling will be achieved by choosing a lower pixel density (PPI) such as 150ppi rather than 300ppi. This will result in a squared reduction in file size. For example if you downsample from 300 to 100ppi the new file will be ¼ the size of the original. You might choose to downsample an image if you don’t expect someone to view it at a high pixel density (i.e. for images that will only be viewed on screen).
2 Raster compression
This is the process of storing the information about an image more efficiently. Compression falls into two categories: lossy and lossless and there are a variety of file types that utilize different compression algorithms. Jpeg compression is lossy and stores information about how the colours change from one corner of an 8×8 pixel square to the other corner (if you look closely at highly compressed JPEGs you can see this effect . Sometimes compression is used generally to refer to any kind of activity that will reduce the file size, I will use raster compression to explicitly refer to the compression to a raster image not including downsampling.
More concepts
For a bit of background check out the blog post I did about pixel count resolution etc.
The quick and dirty method: saving as reduced size pdf from acrobat pro
This is a bit of a mystery approach. I’ve looked into it and I cannot figure out what this actually does to the rasters. Sometimes this works ok. This is the quick and dirty approach.
The better approach: save as optimising pdf
Saving as optimised pdf gives you a lot more options including the ability to see what is taking up space in your pdf (Click on Save as> Optimized PDF>Audit space usage).
Clicking on audit space usage will bring up a box listing the size and percentage for each element in your pdf. In the example below there are three main contributors to the large file size:
- Images
- X-object Forms: the vector graphics in the document
- Piece information: In the case of this document this turns out to be information created by the program that made the pdf (LaTeX) and we don’t actually need it.
We can do stuff to make 1 and 3 Smaller but there’s not much we can do about 2 (in some rare cases rasterising the really complex vector graphics may help).
Other optimising things
Before we start downsampling and compressing the images it’s useful to look at what can be done to the rest of the pdf. I found this useful information out from http://chris-hummersone.blogspot.co.nz/2011/01/how-to-reduce-size-of-your-document.html . Chris’s post deals specifically with pdfs created from LaTex but the principles should be transferable to any pdf.
Below are the settings he recommends for each tab (for more detail read his post).
I recommend saving these settings so you can use them again. In the example above where piece information contributed ~50MB the file size was reduce by approximately 50MB.
Image downsampling and raster compression
The amount of downsampling and raster compression that you choose to use is going to depend on the purpose for the document. The lower limit I would go to is bicubic downsampling to 100ppi for all image types and JPEG at high quality. This should produce a much smaller pdf for viewing on a computer (e.g. 20MB vs. 150MB). You may want to save various configurations for downsampling and compressing that are fit for different purposes.
Do not do any compression to the version you want to print. Print is much higher resolution than on screen and any compression is much more noticeable.
Some notes on saving PDFs with illustrator compatibility and/or embedded images.
I’m not entirely sure if optimising a pdf will get rid of extra images that are stored when pdfs are saved from illustrator with ai compatibility checked and embedded images. See my previous post for information about best saving practices from AI.
Macro-photography setup
The macro-photography setup in the Geology Department, University of Otago, comprises: a copy stand, a DSLR camera with a macro-lens and a computer for controlling the camera and capture.
What is it for?
Taking photos of samples, specimens etc. close up. The setup has a maximum field of slightly smaller than an A4 sheet of paper. The smallest field of view is the size of the sensor: 22.2*14.7mm. Because you can capture 4272 x 2848 (L) pixels on this 22.2*14.7mm sensor your pixel density is 4888 ppi. This is much more than the 300ppi needed for print, so digital zooming and cropping will get you a lot closer with good results (see sample images in poster below).