Signing in with the Desktop Application
Note: Do Not Use Facebook or Google
Find the Zoom application short-cut and double click.
If you can’t see the shortcut try searching for ‘Zoom’:
- On a Mac: Command (⌘)-Space bar, this opens Spotlight top right.
- On a Windows: Click
 or tap the Windows keyboard key then ‘Search programs and files’
or tap the Windows keyboard key then ‘Search programs and files’
Launching the Zoom desktop application you will notice that you have a number of options to log in.
Use the ‘Sign In with SSO‘ button unless you are logging into an account that is not your own personal Staff account such as a role-based account for which you would normally use the email and password option.
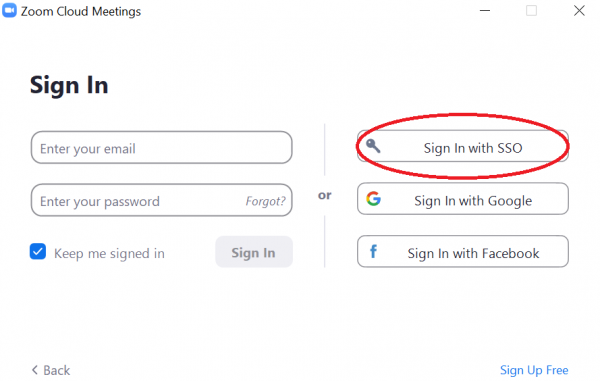
(Note: you can sign into your personal account with your email address, however you will need to set this up first by using the (or Sign Up) option. This will link your email address to your university username login and allow you to sign in both ways if you wish).
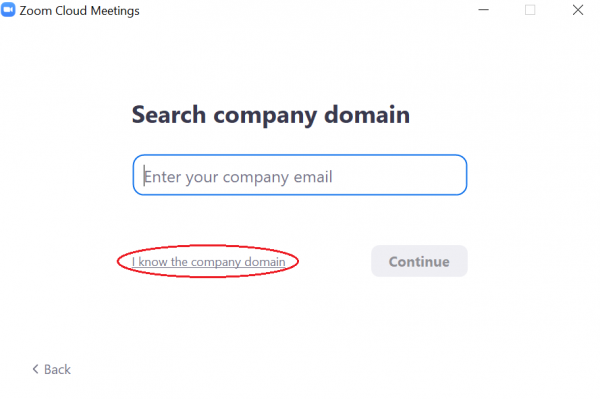
When prompted to ‘Enter your company domain’, type in otago as below.
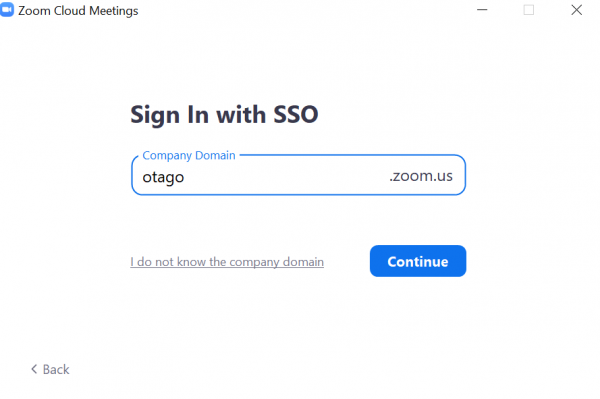
When prompted to enter your username:
For Students: type “student\” first, followed by your student username (no space after the \).
For Staff: type “registry\” first, followed by your university username (no space after the \).
Then enter your normal university password.
Tick “Remember my credentials”.
Note: You may be able to create a Zoom account with the Google and Facebook button, but this will not be a University of Otago Zoom Pro account (unless your Google and Facebook accounts are created using your university email address). As a result, you will not get all the benefits of the University’s Zoom Pro features.
Signing in Via a Web Browser
- Go to https://otago.zoom.us/signin
- Enter registry\[username] then password
- Once signed in, go to My Meetings on left hand side
- Click the “Start” button next to the appropriate meeting

