Signing into Zoom
Signing in to the Desktop Application
Open the Zoom application on your laptop or desktop computer.
If you can’t see the Zoom application, try searching for ‘Zoom’:
- On a Mac: Command (⌘)-Space bar, this opens Spotlight top right.
- On a Windows: Click
 or tap the Windows keyboard key then start typing “Zoom”
or tap the Windows keyboard key then start typing “Zoom”
Once you have the Zoom application running you will notice that you have a number of options.
Click “Sign In”
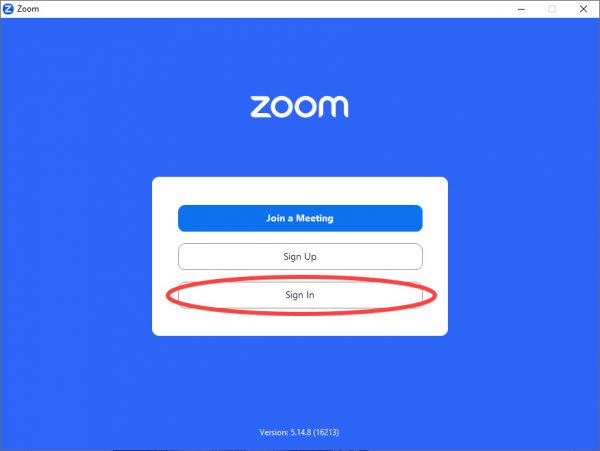
Choose sign in with “SSO”

Type ‘otago’ in the Company Domain, if prompted
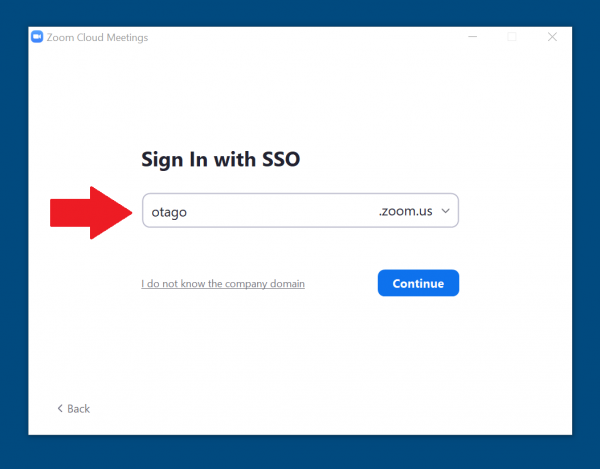
Click on the account with your university username

Enter your university password
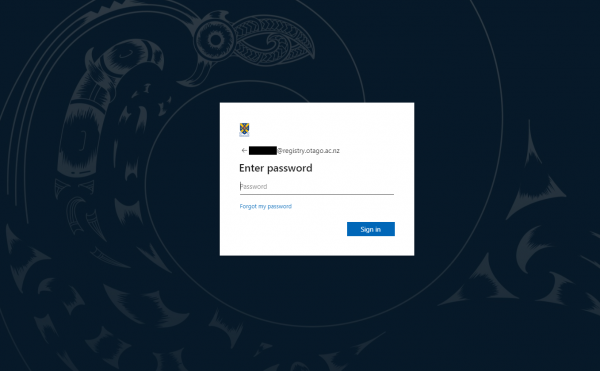
You will now be prompted to verify your identity, either by text message or via the Microsoft Authenticator App, depending on how you have set this up
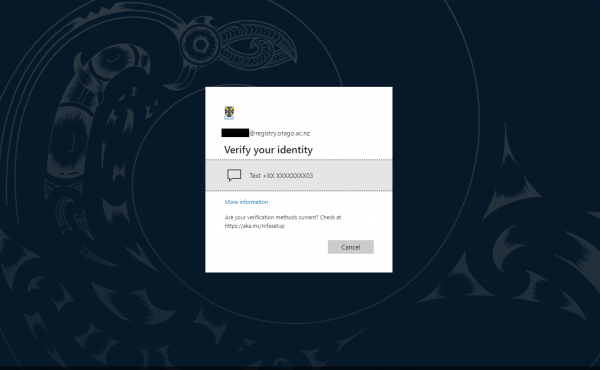
If receiving a code via text message, enter it in the field as per below
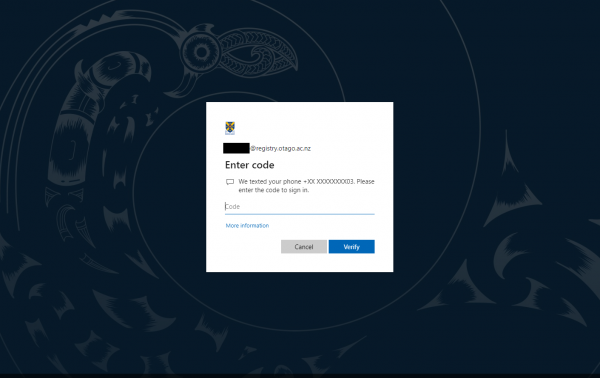
If using the App you will see the below message and need to approve via the prompt on your phone
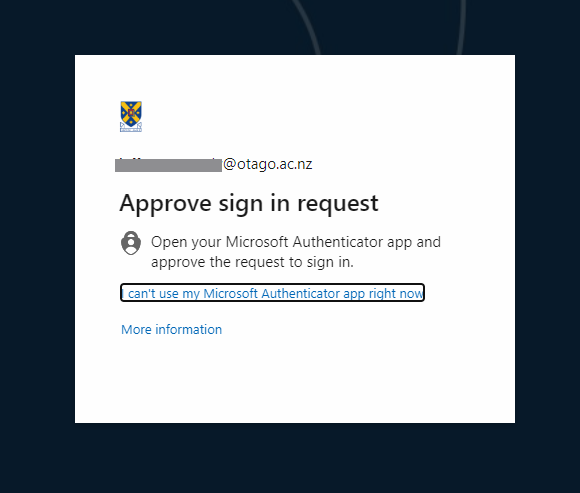
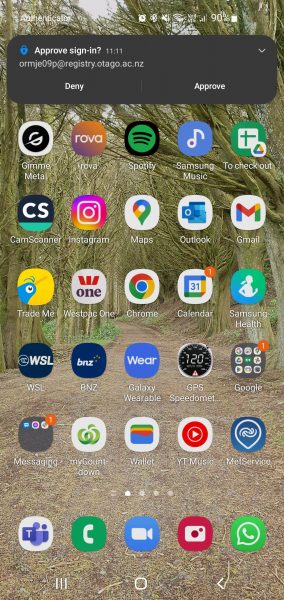
It’s a good idea to say yes to ‘Stay signed in’ and then Zoom won’t log you out when you are on/off campus and should remain logged in until you choose to logout.
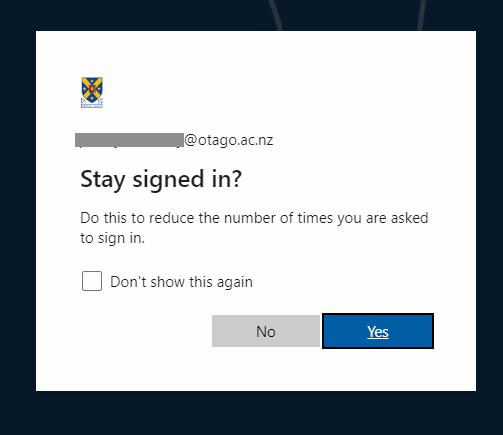
You should now be signed into Zoom and the application should look similar to this:
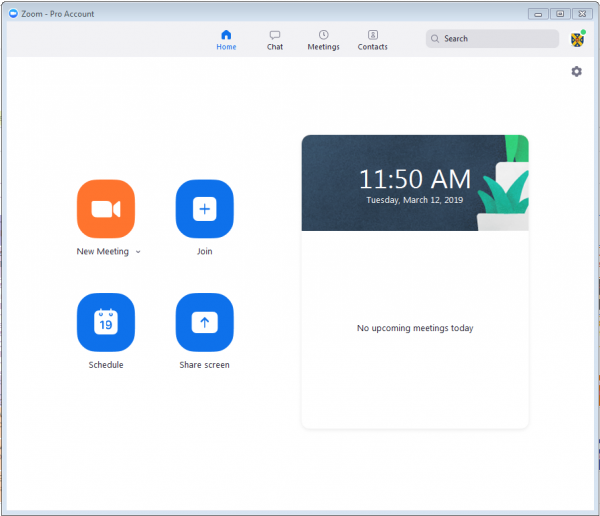
From here you can Join Meetings, Schedule Meetings, Chat with colleagues and students

