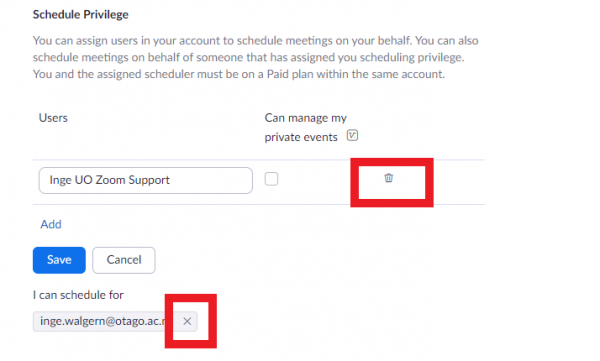Scheduling Privileges – Transferring Meetings Between Accounts
It is now possible to schedule a meeting on behalf of someone else or move a meeting from one existing account to another without having to create a new one. In order to follow the instructions below, you will need access both to the account of the current meeting holder, and the person you would like to transfer it to.
To move a meeting, there are two processes to follow in order to achieve this. You will need to make sure to have scheduling privileges for both accounts (the account holder automatically has scheduling privileges for their own account), then you will need to shift the meeting from one host to the other. For the purpose of the instructions below, we will demonstrate the steps if the meeting is on someone else’s account and you want to move it to yours, but this also works to move a meeting from you to someone else.
A. Assigning Scheduling privileges
- Log into the zoom account of the meeting holder in the browser by going to otago.zoom.us (If this is not your own account, we recommend doing this step in an incognito browser)
- Go to your account settings in the list on the left. Click on “Other” at the bottom of the menu and go to “Scheduling Privilege”
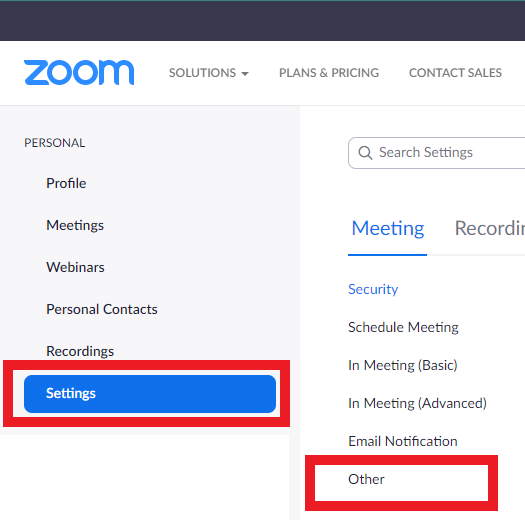
- Click “Add” and start typing the other account holder’s name or Otago email address. Select it in the drop-down menu and click “Save”
You can only give other users scheduling privileges for your account. If you require scheduling privileges to create meetings on behalf of someone else, please ask them to follow the instructions in their own account.
B. Transferring a meeting between two accounts
- Once you have assigned scheduling privileges to the other account, you will need to sign into the account that has been granted scheduling privileges. If this is not your own account, we recommend completing this step in an incognito browser window.
- Go to “Meetings” in the menu on the left. In the drop-down list on the right, select the current meeting holder’s name and a list of their meetings will appear.
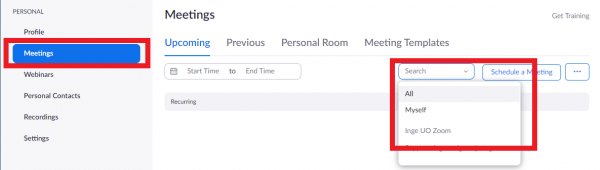
- Select the correct meeting. We recommend checking the Meeting ID to make sure, as this is a unique identifier for meetings. Click “Edit”.
- At the top, change the host by selecting the correct account in the drop-down menu.
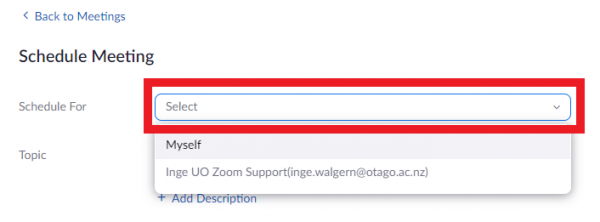
- Save the meeting. Check the meeting is now on the correct account by going back to “Meetings” and selecting the account in the drop-down menu
- This also works to schedule a new meeting on behalf of someone else.
C Removing Scheduling Privileges
You can remove the scheduling privilege from either account if it is no longer required. Go to Settings > Other >Scheduling privileges and remove the privilege.
You can remove your scheduling privilege for someone else’s account, or someone else’s privilege on your own account, both are possible.