Joining a Zoom Meeting Without Audio
Joining a Zoom meeting without audio on your laptop can be very useful in many situations when you are already in a room that is connected with audio, such as a lecture theatre or one of the many Zoom Rooms about campus.
Why would you do this? There are few common scenarios where this would be useful:
- Needing to screen share from your laptop multiple times, stopping and restarting between each share
- Monitoring chat or Q&A for a class or an event
- Managing breakout rooms for a class or event
To do this, here are the steps:
- On your laptop, join the meeting as per normal, by either clicking the link or entering the meeting ID and password.
- Upon joining the meeting, your audio may auto-connect and at this point you may get some feedback if your microphone is open and/or your speakers are turned up. To stop this, click the up arrow next to the mic symbol and select “Leave Computer Audio”
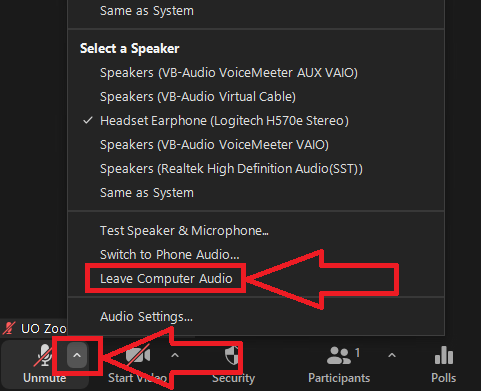
- Alternatively, if you are presented with a prompt to connect computer audio, close that pop-up and, if prompted a second time, confirm that you do not want to connect audio.
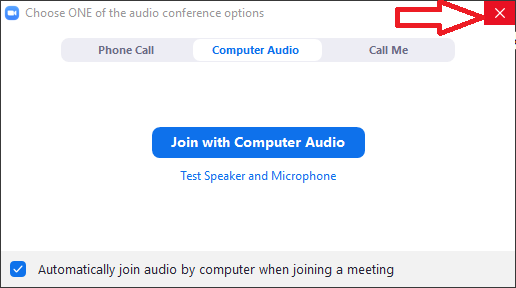
- You may also need to turn off your camera, if it comes on automatically.

- Then you can share your screen or monitor chat or manage breakout rooms, as you normally would.

