Join a Zoom Meeting in a Lecture Theatre on the Dunedin Campus
You may be needing to teach from one of the standard lecture theatres about the Dunedin campus using Zoom to include online students.
Firstly, please ensure you have:
- Reviewed the Getting Started for Lecturers guide
- Checked you know your Host Key
- Become familiar with Zoom’s security options to help prevent any unwanted disruptions.
For the Windows only desktop, here are the instructions:
Windows only Desktop How to Join a Zoom Meeting in a Lecture Theatre
For the Windows and Mac desktop, there is a specific way to join Zoom from one of these spaces and there is a guide you can print or have on your device to help you with this below:
How to Join a Zoom Meeting in a Lecture Theatre
Also, here are the instructions in this guide:
- Please only use the Mac desktop because Zoom may not work properly on the Windows desktop. To switch from Windows to Mac, press CTRL + Left Arrow.
- In the taskbar, right click the Windows app logo and select QUIT (this will help prevent technical issues with your Zoom meeting).
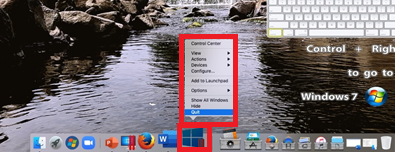
- In the taskbar, right click the parallels app logo and select QUIT (again to help prevent technical issues).
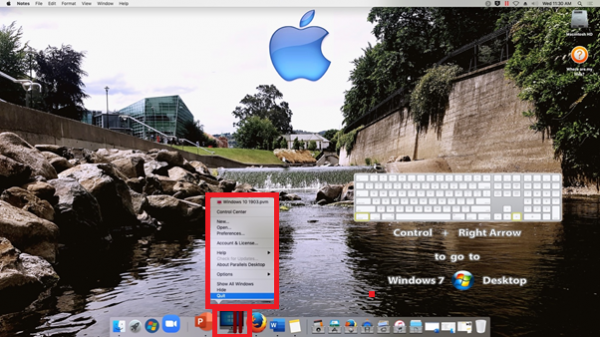
- In the taskbar, click on the Zoom icon to open the Zoom app.
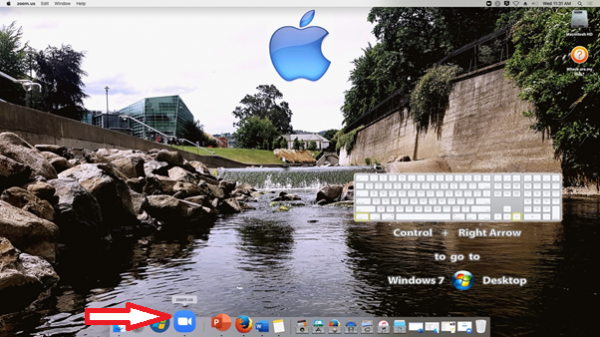
- Click the button saying Join a Meeting.
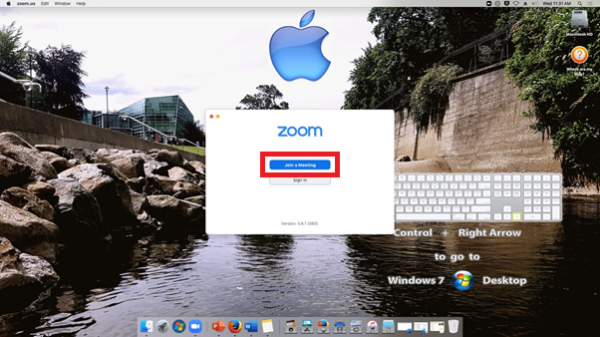
- Enter the Meeting ID.
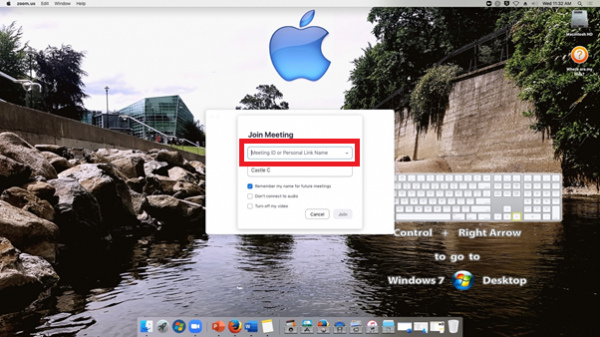
- Enter the meeting passcode.
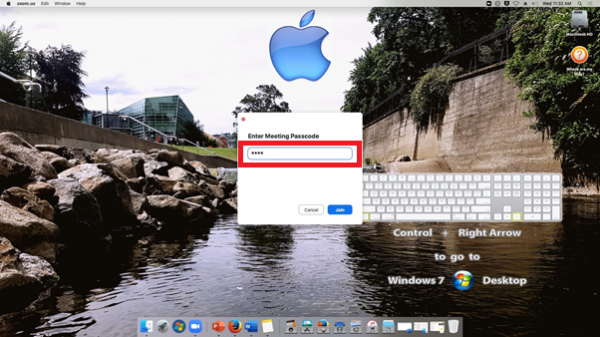
- If prompted, click the button Join with Video so you can be seen on Zoom.
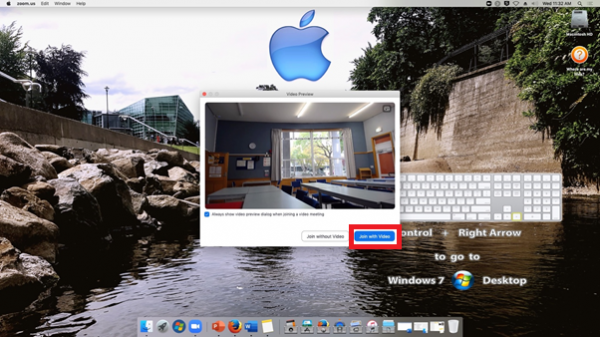
- To host the meeting, click the button Participants, then the button Claim Host, then enter your six-digit Host Key, which you received when you set up the recurring Zoom meetings.

- To share the screen, in Zoom click the green button saying Share Screen. In the pop-up window, leave the default option selected (Desktop 1). On the bottom right, click the blue button saying (This shares the whole desktop so people online will see the same as you see i.e., your PowerPoint, browser window, Word doc, Excel, YouTube, etc.).
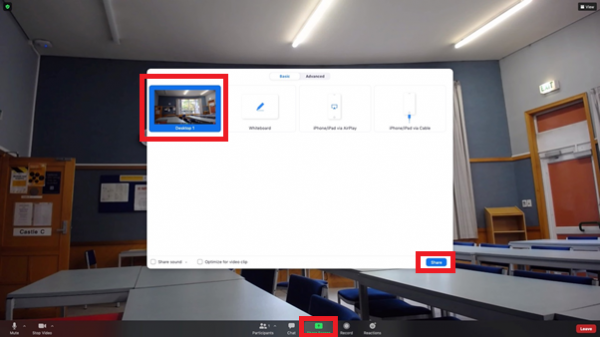
- If the room has microphones on stands (see below), please use them for Zoom meetings. Otherwise, the room will have a small desktop mic.

- The webcam can be manually repositioned to better capture the presenter or audience.


