How to Join a Meeting and check your setup
There are several ways to join a Zoom Meeting.
- If you have been sent a Zoom Meeting link, simply click the link and you will be joined into the meeting.
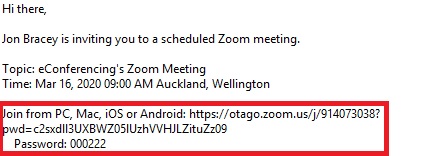 2. If you have the Zoom App open you can click the Join button and enter the Meeting ID (and Passcode if prompted).
2. If you have the Zoom App open you can click the Join button and enter the Meeting ID (and Passcode if prompted).
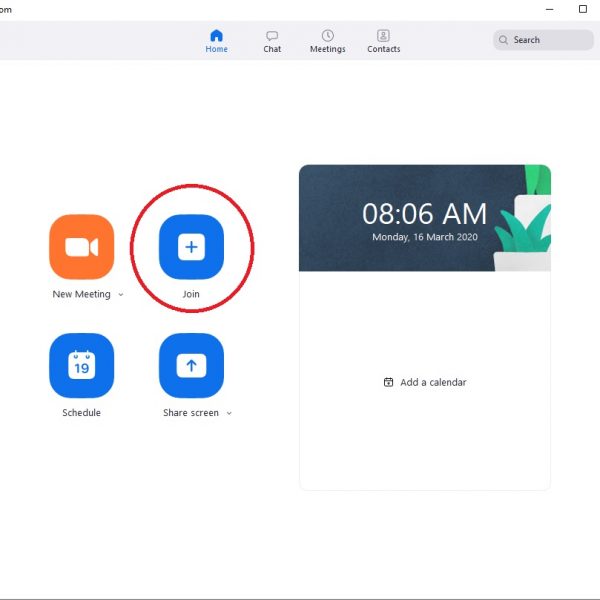 3. If you are not signed into the Zoom App, click the ‘Join a Meeting’ button and enter the Meeting ID (and Passcode if prompted).
3. If you are not signed into the Zoom App, click the ‘Join a Meeting’ button and enter the Meeting ID (and Passcode if prompted).
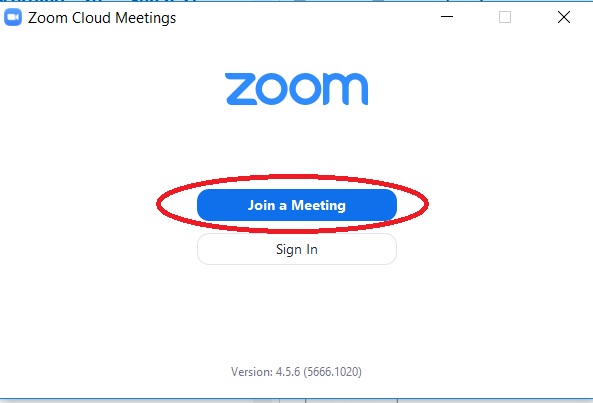
Tip: If prompted to enter a Passcode it can be found under the Zoom Meeting link in the invitation.
Once you launch into the meeting by any of the above methods, follow the steps below to check your mic, speakers and webcam are setup correctly.
- Tick “Automatically join audio by computer…”
- Click “Join with Computer Audio”
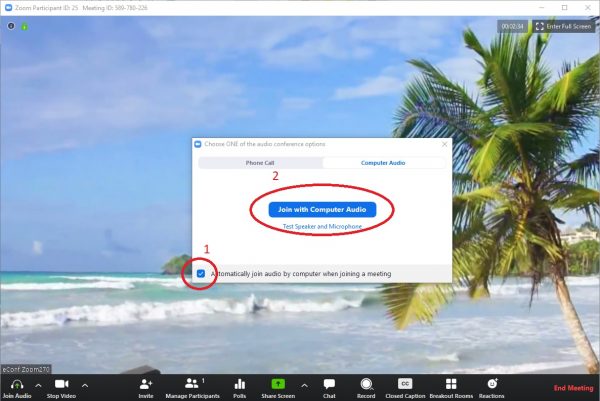
Next, test that your audio settings are correct.
- Click the up arrow next the microphone symbol in the bottom left had corner
- Choose “Test microphone and speaker” from the list
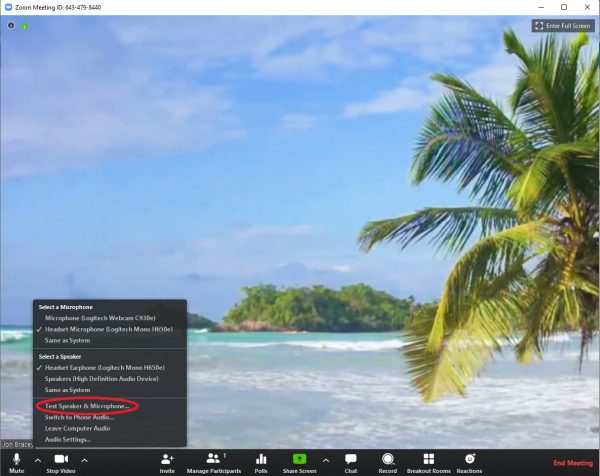
You will then be stepped though checking if you speaker and microphone have been selected correctly, please follow the prompts on the screen.

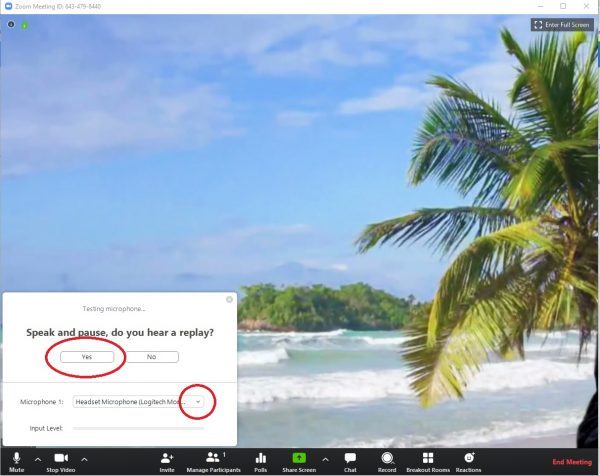
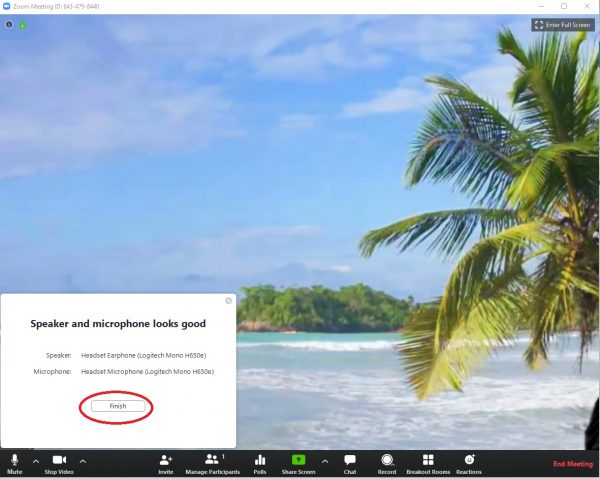
Finally, check that your camera has been selected correctly. Tip: only need to do this step if you are not already seeing yourself.
- Click the up arrow next to the camera symbol bottom left
- If you have more than one camera option, try the others in the list until you see yourself
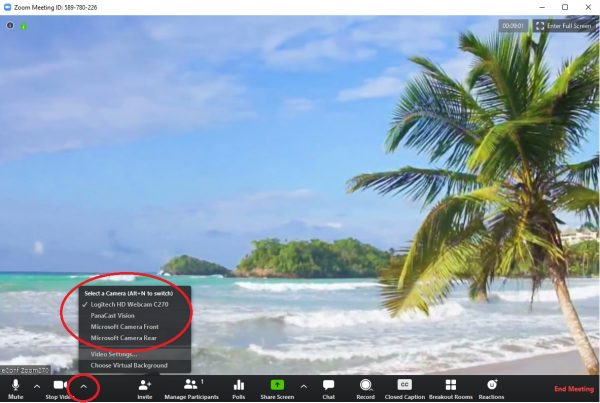
Tip: if you believe you have the correct camera selected but are still not seeing yourself, please check:
- You don’t have a privacy cover over your camera lens
- Your laptop may be in a docking station and closed, you will need to open your laptop for your camera to see you
- You computer may have privacy settings preventing Zoom from using your camera, please enable this in your system settings (or get your IT Desktop Support to help you with this)

