Shortly before the start time of your class, join the Zoom meeting you created previously.
Tip: if you have not created the meeting yourself, click the Zoom Meeting link you have been provided for the class. For more detailed information please see the “How to Join a Zoom Meeting step-by-step” page.
Open Zoom on your computer, then:
- Go to the “Meetings” tab on the Zoom app
- Select the correct meeting for the class
- Click “Start”
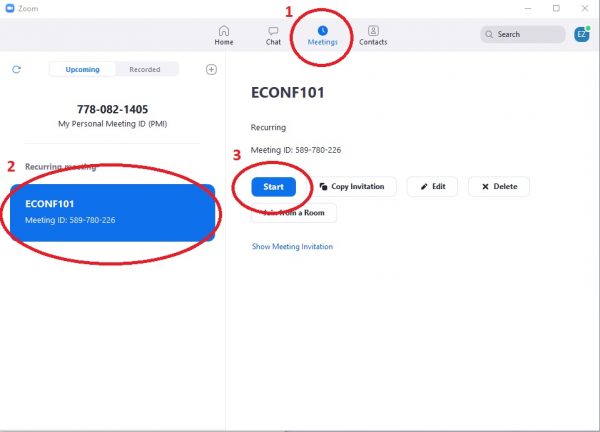
Zoom will then launch and join you into the meeting.
Record your class: If you wish to record your class, press the record button and select “Record the Cloud”

Share your screen: If you have a document (such as PowerPoint) that you wish to show to your students, click the green Share Screen button bottom middle, then the blue Share button bottom right of the pop up, this will show anything you bring up on your main desktop to your students.
Tip: Close any sensitive documents or windows before screen sharing, e.g. emails, test results, patient details, etc.
Tip: If you wish to show a video or any content with sound, then tick the “Share sound” option before click the blue Share button. This option is off by default as shown in the image below.

Once you have finished showing your document, click the red Stop Share button at the top of you screen.
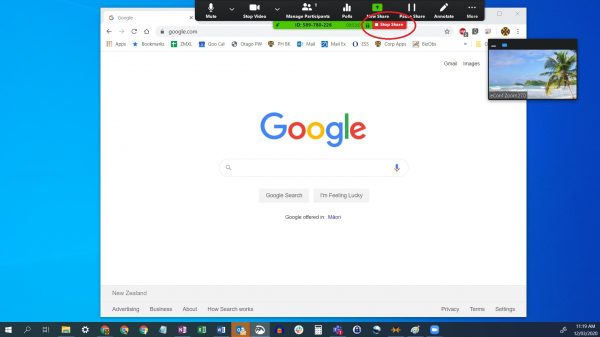
For more info on screen sharing, please see Zoom’s Screen Sharing help page
At the end of your class, click End Meeting and End Meeting for All in the pop up that appears. This will close off the Zoom meeting for all attendees.


