How to test your microphone and speakers in Zoom
When joining a meeting for the first time, ensure that you click the “Join with Computer Audio” button as per below to join your audio to the meeting. (You can tick the box in the bottom left of the pop up window to set Zoom to automatically join your audio each time you join a meeting in future.)
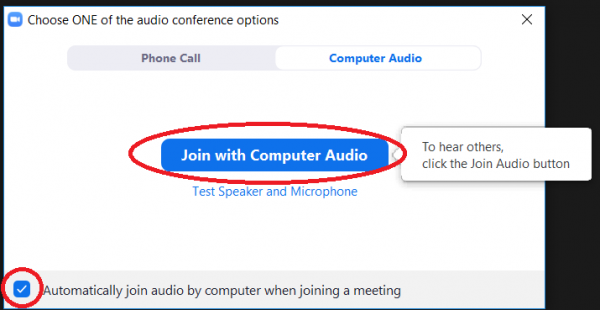
If you didn’t click it in the pop-up window at the beginning of the meeting, then you can join it while you are in the Zoom meeting by clicking ‘Join Audio’ as per below.
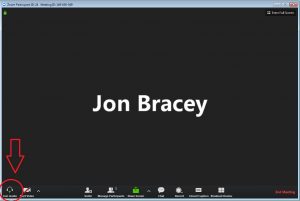
To test your microphone and speakers, click on the up arrow next to “Unmute” (or Join Audio) and select ‘Test speaker & microphone’ (highlighted in blue).
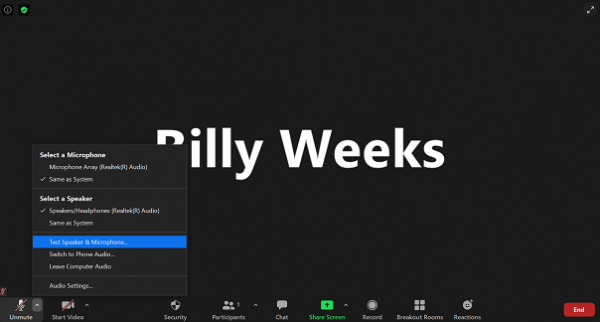
Follow the prompts, if you hear the ringtone then your speakers are working. If you do not hear the ringtone then click no and Zoom will proceed through your speaker options until you can hear. You should also check the volume on your computer, in case this is down very low and needs to be raised.
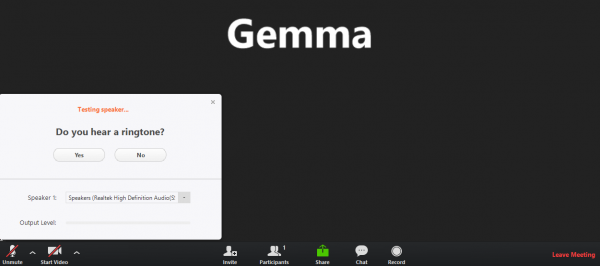
When testing your microphone, speak and then pause. If you hear your voice played back then this means that your microphone is working. If you do not hear your voice played back, press no and Zoom will work through the other options to find a working microphone.
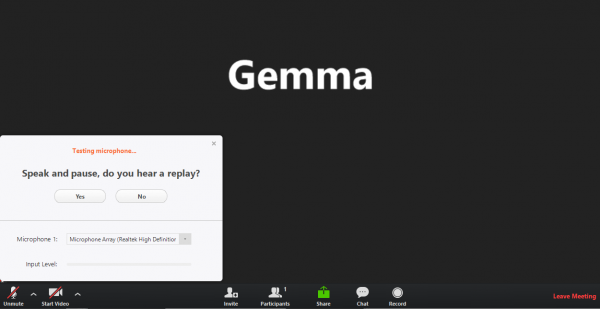
Once these testing steps are completed, then Zoom will let you know that you are good to go!

If you still need to adjust some audio settings you can click on the arrow in the bottom left corner again and choose “audio settings”. A box will pop up where you can change your selected speaker and microphone and test them again, adjust the speaker volume and adjust your microphone.
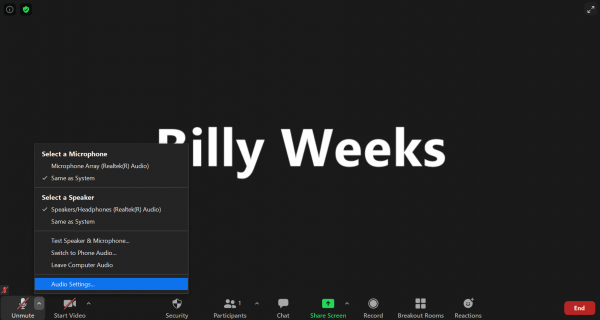
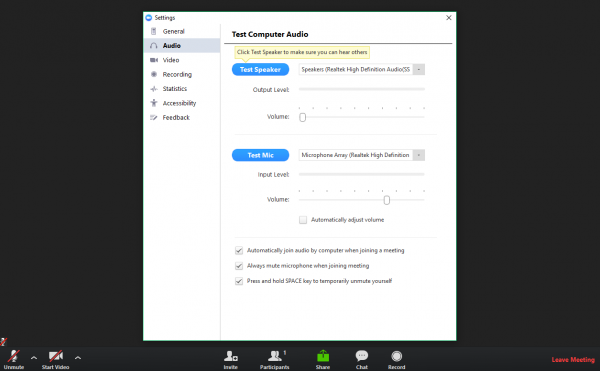
Tip: You should always test your audio devices to ensure that they are working prior to joining or hosting a new meeting. In the Audio Settings menu, you can select which speakers or microphone that you would like to test, as well as adjust volume on these devices.
If you are still having trouble or if your device doesn’t have a microphone or speakers you can switch to using phone audio by choosing this option in the menu down the bottom left.
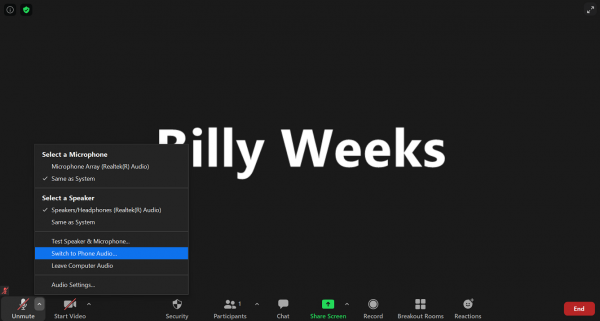
Follow the instructions on your screen to call a phone number for the country you are in, enter the meeting ID and participant ID when prompted.
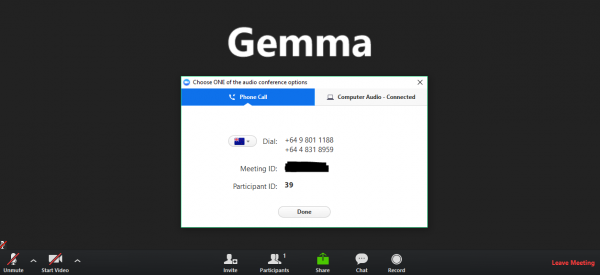
These simple steps should help you to set up and troubleshoot any sound issues prior to joining or within a Zoom Meeting. If you experience any further issues please contact the econferencing team on (03) 479 8440 or econferencing@otago.ac.nz
Video – Testing Microphone and Speakers in Zoom
Please watch the short video or read on to learn how you can test your own microphone and speakers within Zoom and how to select different mic & speaker options so you can be confident you can hear and be heard before joining a Zoom meeting with others. You can also switch to phone audio if needed.
.

