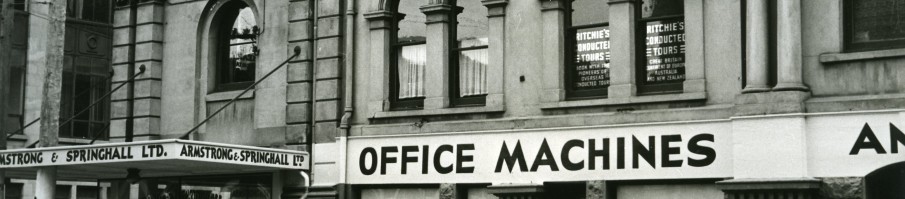eReserve Upgrade (Dec 2017), including new roll over function
Watch the video for a quick run-down on the new features and changes or read the details below. (Note to Safari browser users: if you have trouble viewing the video, please try another browser such as Firefox.)
New functions
- Student view button to preview what students see
- Students now see expired readings in your list but can’t access them
- Collapse all/Expand all buttons for readings in groups
- Unit Library (on the right-hand side) is gone and is replaced with a ‘hide’ button in the main panel.
- Improved drag-and-drop to move readings around your list. Readings can be selected in bulk using check boxes and either dragged into place or moved using the ‘Move to’ menu at the top.
- Improved reading roll over – see more on this below.
Reading list roll over
- When you enter your paper you will see either a ‘Migrated reading list’ or a blank list.
- Note the indicator for when the list was or will be available to students: past (where all readings have expired), active (where there is at least one active reading) or ‘future’ (where you’ve set up some readings for the future but the start-date hasn’t arrived yet).
- For rolling over your readings for a new teaching period, previously you had to click on each reading in turn and set new dates. This can now be done in bulk. To create a new list follow these steps:
- Select the Reading List menu.
- Select New.
- Select the teaching period the readings are for, either a predefined period (e.g. Semester 1) or select custom dates.
- Start typing your paper code under Unit. This can be any paper code. If you don’t see your code and you have used eReserve before then email ereserve@otago.ac.nz
- To create a new blank list select the orange Skip button at the top. Then select the green Create button and you will be taken to your new list.
- To use a previous list, on the right under Reading List you will see any reading lists that have been associated with the paper. (For a start this will usually just be the Migrated reading list but new lists will appear as you create them over time.)
- Your previous list will load below. Select the readings you want to roll over. Use the All/None buttons to select all or use the check boxes in the list itself to select readings and/or groups.
- When you have your readings selected, click the Next button at the top of the screen.
- A preview/confirmation loads – when you’re ready select Create and you will be taken back to the main reading list view.
- From there you can add readings as normal using the Add menu, either as new readings (see the different ways to do this on our main page) or, if you’ve used a reading before, via the Find existing reading menu option.
- If you’ve added readings you don’t need select the Hide button.
You will now have a new item under the Reading List menu at the top of the page.