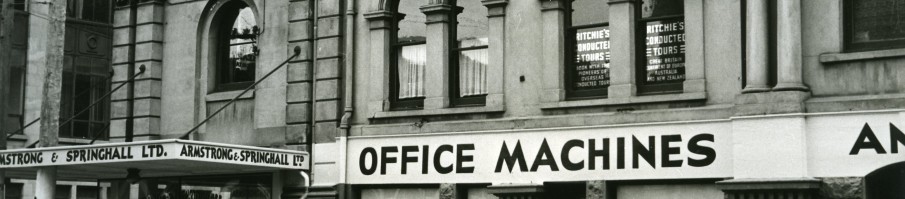Watch our walkthrough video to get a visual demonstration of adding readings or follow these instructions. These instructions are for a journal reading but the process is essentially the same for other reading types.
- Inside eReserve go to the Add menu option. (If you don’t see an Add menu then check the status of your list at the top-left. If the list is an old one — shown by the word Past — then go to New list at the top-right and follow the instructions.)
- From the drop-down list select New journal reading. A form will open for you to enter some details.
- On the left side of the form, enter required details (journal title, publisher, volume and year published) plus any optional details that will help locate the right resource. ISSN or similar identifiers are very useful.
- On the right side of the form, enter the required details (‘genre,’ e.g. journal article, article title and author).
- Under Kind leaving the default Locate option will mean the eReserve team will locate the resource for you; use Link when you can link to the resource on the web; if you have a PDF or other file then choose File, then upload a file using the Browse button to locate the file on your device. We recommend leaving it on Locate.
- The final required field is the pagination for the reading. This is essential when a scan needs to be made, i.e. so we know which pages to copy.