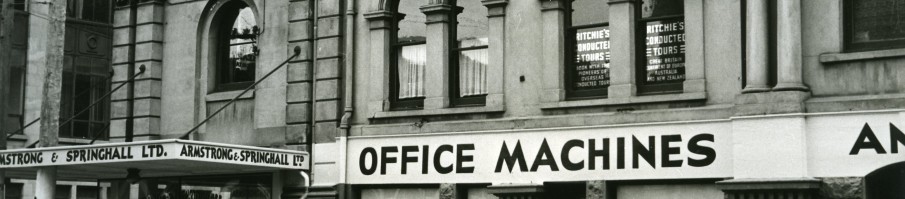The student view in eReserve has been improved, with additional features introduced. You can test this out by selecting the “student view” button in your reading list.
- notes to students are more visible, displayed in full under each reading
- enhanced display across a range of devices
- search and filter functionality to easily locate a reading in larger lists
- a toggle for read/unread to track progress through a reading list
- thumbnails for books and refreshed icons
Staff will also notice the new icons and thumbnails in their view.
Ready to roll over your Blackboard or Moodle course? Remember you also need to create a new eReserve list for the new teaching period.
eReserve for staff – basic guides
- Watch the introductory video on what eReserve is and who has to use it or read the FAQ
- Quickly learn the basics of eReserve (or get a refresher!) in our walkthrough video.
- Get support or training or go straight to the page to sign up for a training session
- Having technical trouble? Read our list of known issues for staff and, if that doesn’t help, report a problem.
More guides about how to use eReserve
- Add eReserve link in Blackboard or Add eReserve link in Moodle
- Create groups of readings and organise your reading list
- Add readings
- Change your citation style
- Roll over readings from a previous offering of a paper
- What does the export button do?
- How to enter a legal case