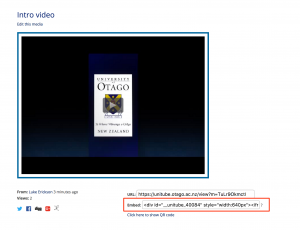Automate, automate, automate
eLearning is pleased (let’s be fair I’m pretty ecstatic) to announce that on Wednesday, 8 February 2017 a new version of the Blackboard Administration for Staff application is being released. We’re very excited about this release as it introduces a lot of new features designed to save everyone a lot of time and provide a better experience for users.
Did you know that our current rollover process goes a little something like this:
- Staff member requests a rollover by filling in a rollover form online.
- Rollover form details get sent by email to the ITS Service Desk.
- ITS Service Desk copy all the details from the email into an Ask IT call and double check things.
- The Blackboard Administration team get the Ask IT call and copy the details from there into their Blackboard Administration application, then they do lots of mouse clicks and a little bit of magic (70+ mouse clicks) and finally they let the requester know it’s finished.
- Then rinse and repeat at least 1500 times a year.
The new application automates a lot of this process – but don’t worry, if you need help there is still a real person you can call for help.
The new features include:
- Request your own Blackboard rollovers – if they’re standard ones they’ll finish in 15 minutes rather than 5 days.
- Register new Blackboard papers – again if it’s a standard request it’ll take 15 minutes.
- Check the status of your Blackboard paper – easily see when your students are going to get access.
- Find out how much space your paper takes up on Blackboard.
- And much more…
Who wants a sneak peek at what things are going to look like? Go on…
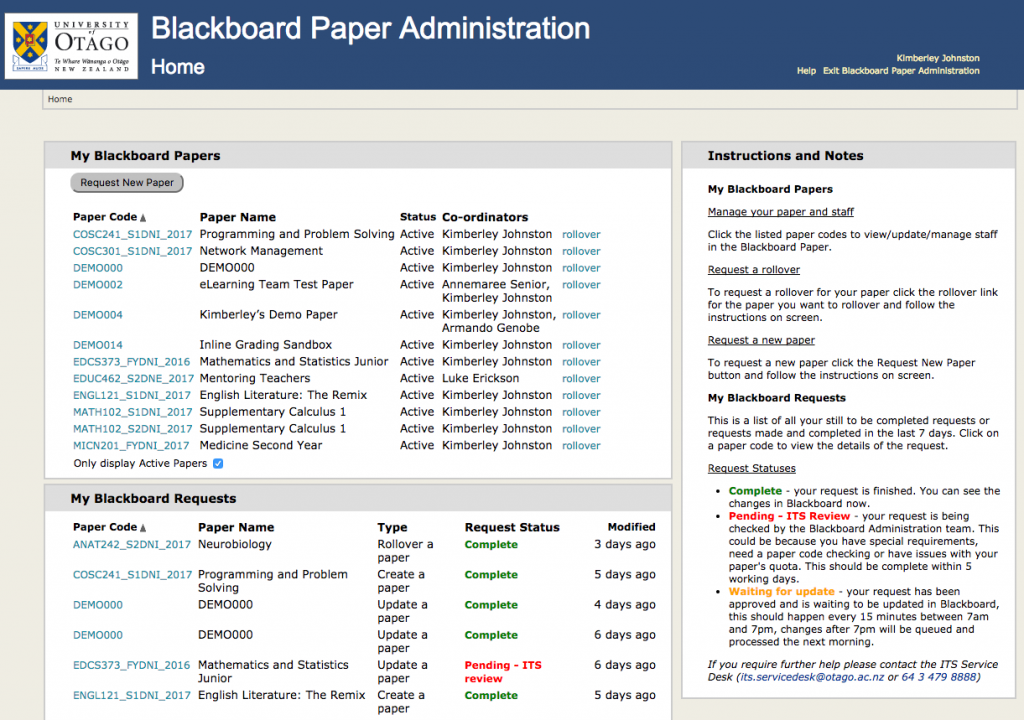
On the home page you can see all the Blackboard papers you have access to as well as all your Blackboard requests. From here you can request rollovers, new papers and manage the staff in your papers.
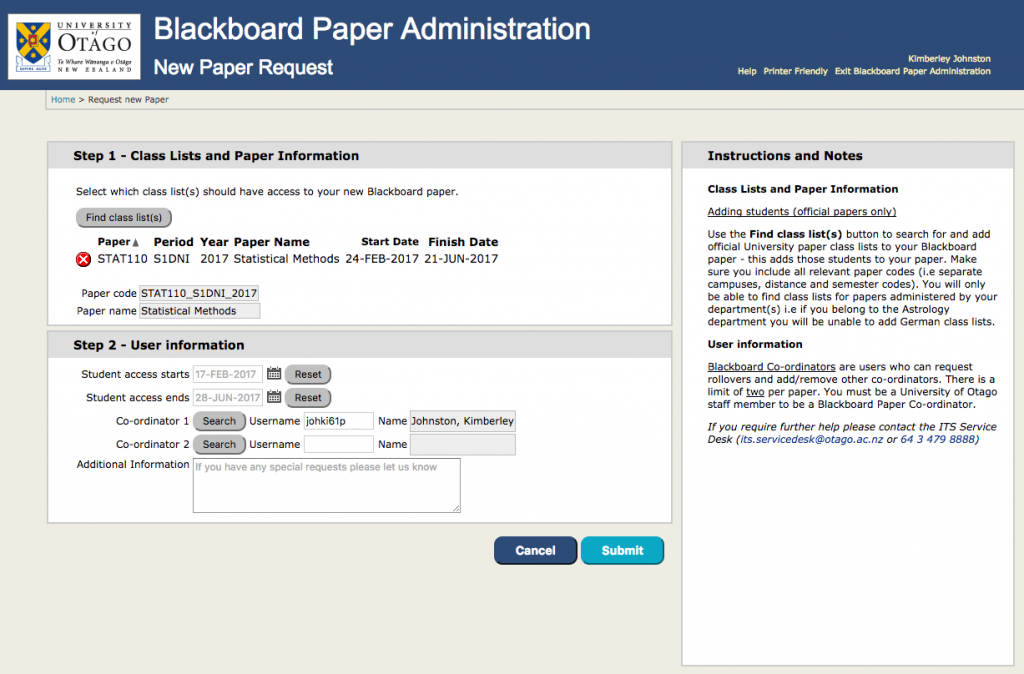
This screen shows you how easy it is to request a new Blackboard paper. Find your class lists and select the dates for when your students need access. Click submit and wait 15 minutes. Voila!

This screen shows a rollover request. Simply select the class lists for the new paper and update any of the other details, click submit and off you go.
eLearning received a lot of help from end-users so we’ve been able to work closely with the application developer to make it user friendly and intuitive. Hopefully you’ll find it as easy as we hope you will.
You’ll be able to find information on how to use the new features on the Blackboard help site and within the application itself: Blackboard Help site – Blackboard Paper Administration Application .
Embedding Videos with Unitube
Unitube and Otago Capture both have the ability to have their videos embedded inside other applications or websites. This means the video is still stored on Unitube or Capture but will play through the webpage or application you have embedded it into, and this will not affect the size quota you have on that application or website. It can be quite a powerful tool in your teaching or research.
One example we’ve seen of this in the past is using Unitube and the Qualtrics Survey tool. At the moment we do not have the ability to add videos to Qualtrics directly. But following these few steps you can embed them.
- Sign up for Qualtrics through ITS. It’s a fantastic survey tool that is free to use at Otago.
- Upload the video you wish to use to Unitube
- After the video has been processed copy the embed link
- In your Qualtrics survey:
- Add a new question, make that question type Text/Description
- Change to HTML view
- In this view paste the embed link from Unitube.
- Lock the survey and distribute it.
- Check the video works on Qualtrics.
I’ve created this survey using Qualtrics and the University of Otago Theme so you can see how it works for participants. The survey can be found in this example survey.
If you want to know more about using any of these tools please get in touch.
Oh, the weather out there is frightful…
It’s very early in the year. Too early to be thinking about the prospect of some late May snow days, right? Well if this month is anything to go by, you should definitely check that your emergency supplies are up-to-date, that you have a spare pair of dry socks in your desk drawer, and if you’re teaching classes in Semester 1, that your laptop or home computer has a copy of Personal Capture on it.

Personal Capture is the version of our lecture recording software that you install on your own computer.You can download it (at no cost to you or your Department), and then record a presentation on your computer, which might include a powerpoint or other document with some audio, and optionally, your webcam. You can’t use it to live stream your lectures, but you could record your session from home, upload it and have it available to students on the same day. You can also use Personal Capture to clarify a point in a lecture, answer a question that a student asked after class, or in a flipped-classroom model where you’re using recordings for pre-session knowledge and discussion prompts.
There’s a couple of things you’ll need to do ahead of time:
- Set up a Capture Section (a section is a storage area for your recordings, and they’re typically named for the paper: for example, GEOG214). You can do this in Otago Capture Administration.
- Download the Personal Capture Software.
- Refer to our handy guide for help using the software.
- Do a trial run from the comfort of your own couch.
If you need any help, don’t hesitate to contact the helpful folks on the Service Desk.