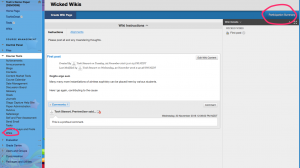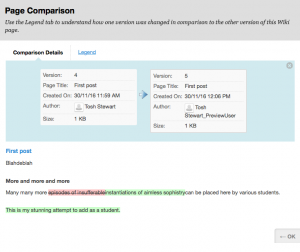Blackboard wikis and student group assessments
Wikis are a terrific – and underutilised – tool for enabling students to work collaboratively on projects.
There are two separate wiki systems available to Otago staff. Otago Wikis is a standalone offering with advanced features, which can be made available to the public. Blackboard wikis (which I will focus on today) is a more basic system that is available within Blackboard.
Wikis are easy for any coordinator to set up within a Blackboard paper, and offer a powerful resource for allowing groups to build up a large document with contributions from many individuals.
If you assign group projects in your course, wikis represent an effective way for your students to collaborate on the manuscript for a presentation or report. An additional benefit of wikis in this context is that the input of individuals is tracked, so it is straightforward to gauge and grade not only the final product of the group as a whole, but also the contributions of given members.
To set up a wiki, select the ‘Wikis’ option in the ‘Course Tools’ menu in your Blackboard paper. Once it is set up and students have built a page, you can investigate the history of that building process using the ‘Participation Summary’ function. These links are highlighted in the screenshot above.
Within the Participation Summary, select a given user to track and (if desired) evaluate the contributions she has made to the overall project. This information can be presented in a helpful ‘Page Comparison’ view, as in the example shown below.
Beyond student group assessments, there are many possibilities for incorporating wikis into your teaching praxis. For example, some lecturers use wikis so their students can contribute to building up an annotated bibliography as the course progresses. Others use wikis as an ongoing lab journal.
More information on setting up and using Blackboard wikis can be found on our Otago Blackboard helpsite for staff.
Self and Peer Assessment in Bb8: Possibilities and Pitfalls
Michael is a Professional Practice Fellow at the Higher Education Development Centre. This article will appear in an up-coming issue of ‘Akoranga’, HEDC’s quarterly publication.
In December 2008, the University of Otago upgraded Blackboard to version 8. This version has a number of new features, including a facility for self and peer assessment.
What is Self and Peer Assessment?
With self assessment a student submits their assignment in Blackboard, and then, after the deadline, criteria are provided and the student evaluates their submission. Evaluation can involve assigning marks (which can be set up to allow for partial credit, or just right/wrong), and/or textual feedback.
With peer assessment the process is the same, except that instead of evaluating their own assessment, students evaluate a given number (e.g. 3) of other students’ submissions.
How do I create a peer/self assessment?
Go to the control panel, click on the name of a content area (like “Course Documents”), then select “Self and Peer Assessment” from the drop-down menu on the top right and click on go.
You then specify information for the assessment, including the deadline for submitting assessment, and the period during which peer and/or self assessment is to take place (which must start after the submission deadline).
You then need to add questions and criteria. Click on Modify (in the row of the newly created assessment), and then on Assessment Canvas. Then click on the “+Question” (top left) to create a question. One a question has been created, you can modify the marking criteria for that question (“Criteria”, then “+Criteria” top left).
For more information, see ITS’ training courses (http://www.otago.ac.nz/its/training/).
How might I use it?
There are various approaches and reasons for using self/peer assessment.
One reason is to reduce staff workload by shifting marking to students. The literature on peer-assessment has a range of studies that compare peer-assigned and staff-assigned marks. The conclusions are variable: some studies show very high levels of agreement, others do not. Given some of the issues and additional work required to make peer-assessment work effectively (see below), it appears that using peer-assessment to reduce staff workload is not sensible.
Where self and peer assessment make sense is in relation to life long learning. Peer assessment is an opportunity to develop critical thinking. Self assessment is an opportunity to develop the ability to reflect on one’s progress, knowledge and skills. The combination can be particularly valuable: peer assessment can provide feedback that allows students to gradually “callibrate” their self-assessments.
In deciding how to use self and/or peer assessment the following are some questions that should be considered:
- Will assessment be self, peer, or both? If peer, then how many peers will assess each submission?
- Is the assessment used to aid learning (formative) or to assess whether learning occurred (summative)?
- What is being assessed? An essay? Short questions? Is there a single assessment, or is peer/self assessment used repeatedly to provide regular feedback?
- What marks are allocated? Are there marks for the assessment, for the peer reviews, for the self assessment, or for some combination? Are marks given based on the quality, or on participation?
- What marking is done by staff? If there are significant marks and the assessment is summative, then staff marking becomes more important. On the other hand, if assessment has relatively limited marks and is formative, then staff marking may not be necessary (although it might be useful initially to give peer-assessors feedback).
What pedagogical pitfalls do I need to watch out for?
Assessing is a skill. Students will need help to develop this skill. It is not reasonable (or effective) to just provide them with submissions and say “mark these”. One possibility is to discuss sample submissions in lectures/tutorials to illustrate the assessment process and thinking: what is a good assessor looking for? why do they assign marks? What makes a good submission?
Clearly defined marking criteria are essential. One possibility (for small classes) is to develop these collaboratively with students. However, it is more likely that staff will develop criteria.
Finally, it is a good idea to be explicit about aims and expectations: tell the students what you expect of them, explain why you are using peer/self-assessment, discuss reflection and critical thinking, and their relationship to life long learning.
What technical pitfalls do I need to watch out for?
As is often the case with new features, there are some niggling issues. It is worth being aware of these, since these issues can be mitigated by being careful with how self and peer assessment is used. These issues are somewhat exacerbated by the nature of peer assessment: it’s not possible to thoroughly test things without having multiple accounts.
A few issues concern the allocation of assessment to peers.
One issue is that allocation is done when the deadline is reached. Since there is no facility to modify the allocation manually, it is not possible to handle late submissions.
Another issue is that the allocation assigns missing submissions. Suppose we have a course with three students, Alex, Cameron and Jamie. Alex and Cameron both submitted assessments, but Jamie didn’t: perhaps Jamie has stopped attending the paper and the paperwork has not yet been processed. Alex and Cameron will each be asked to evaluate Jamie’s (empty) submission. Worse, Jamie will have been allocated Alex and Cameron’s submissions to evaluate, and these will not be evaluated.
Mitigating strategies include using peer assessment once membership of the paper is stable; not assigning significant marks to it; and being prepared to manually work around the system, for example, manually providing copies of Alex and Cameron’s submissions to another student, or to assess them yourself.
There are also a few slight annoyances with the way the user interface is structured.
The Results page allows the lecturer to see, for an individual student, the peer feedback and marks. One minor issue is that the page is sorted by evaluator. So, if Alex and Cameron evaluated Jamie’s submission, the order in the page will be something like:
- Alex’s feedback on question 1
- Alex’s feedback on question 2
- Cameron’s feedback on question 1
- Cameron’s feedback on question 2
- etc.
This makes it a little awkward to consider a given question and see all of the feedback on it at once. The mitigation strategy here is simply to avoid setting too many questions. Another issue is that the Results page doesn’t show the answer given, just the feedback on it.
Overall, although the self and peer assessment feature has some issues, it can still be a useful tool. If you are interested in using it we’d love to hear from you!
Dr. Michael Winikoff
Acknowledgements: I would like to thank Annemaree Senior for her assistance.
Further reading:
Dochy, F., Segers, M. and Sluijsmans, “The use of self-, peer and co-assessment in higher education: A review”,Studies in Higher Education,24:3, 331—350, 1999. DOI: 10.1080/03075079912331379935
Keith Topping, “Peer Assessment Between Students in Colleges and Universities”, Review of Educational Research, 68:3, 249-276, 1998.
DOI: 10.3102/00346543068003249
(especially pages 265-267)
A sneak peak at Blackboard v8, Part 1: The Grade Centre
In December 2008, we will be upgrading Blackboard to v8 (we’re currently on v7.1). The new Grade Centre included in v8 is part of Blackboard’s “Next Generation” product, and is the first such feature to be rolled out before v9 (which is due out in 2009). For this reason, it looks and behaves quite unlike the rest of Blackboard; the interface is newer; and entering, viewing, and changing grades is much less click-intensive.
The many-layers-of-links which are common throughout Blackboard have been largely eliminated in the new Grade centre, and have been mostly replaced with contextual menus. Grades may be changed by clicking on a cell and entering a new value (much like Google documents). Sub-menus are revealed by hovering over a menu item, rather than clicking through multiple layers of navigation. Grade tasks are revealed by hovering over a grade.
In addition to the more interactive interface, there are a number of brand-new features within the Grade Centre itself:
- Smart Views: a filtering feature which let you save any number of preferred views (and make any of them the default). For example, you could create a “smart view” that only contains Surveys and ignores Tests; or one that only includes students in a particular Group (handy if you have a combination paper and want to manage marks separately).
- Column organisation: a drag & drop interface for ordering grade columns.
- Frozen columns: choose which columns remain on the screen at all times regardless of scrolling- handy when you have a large number of columns.
- Reports: generate reports on individual students or Groups, and include any/all of their grades, as well as median grades for each Test/Assignment.
- Grade History: view details about what grade was cleared or attempted, at what time, and by which user.
IT Training will be doing some “What’s New” presentations in November 2008: keep an eye out on the IT Training site for details.