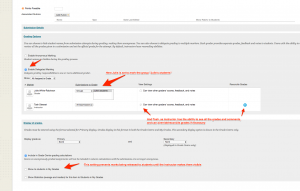Delegated Grading and Tutorial Groups
This week I’ve been getting to grips with Blackboard’s Delegated Grading tools, with a particular object in mind.
For many larger papers at Otago, the traditional way to handle assignment marking is that the set is divided amongst a team of tutors, each of whom marks her own students’ submissions. The tutors are also usually given access only to the submissions they are required to grade. Then the lecturer has final sign-off on the complete set from all tutors before the grades and comments are released back to students.
A combination of the Delegated Grading and Groups functions in Blackboard can replicate this traditional picture quite efficiently, although the initial set up requires a few fairly straightforward steps. In this blog post, I’m going to go through those steps.
- First, set up groups in the Blackboard paper. Initially these groups can just be empty placeholders. These Blackboard groups should be named according to a predictable convention, and should have a one-to-one correspondence with the tutorial groups of the paper – so it is fine to call them ‘Tutorial group 1’ or ‘Jane Blogg’s students’ or similar. In the group settings, it is important that the groups be made ‘visible to students’. Some more detailed instructions on creating groups can be found here.
- Now we want to populate those groups. The most efficient way to do this requires an excel sheet that contains the student usernames for the paper, correlated against the tutorial group each student is in. In other words, you need a sheet that has at least two columns: one with username, and one with tutorial group. If you don’t already have a table such as this, one can be generated using Business Objects. This information can be used to copy into a template excel sheet, exported from Blackboard’s groups menu, and then reuploaded. More detailed instructions for this step can be found here.
- In order to have each tutor given access to only her own student’s submissions, her role in the course should be set to ‘Grader’. If necessary, the roles of any of the teaching staff can be adjusted using the Blackboard Staff Administration Application. Some more instructions on this step can be found here.
- With the groups set up and the tutors’ roles assigned, we now just need to set up the assignment with Delegated Grading. In the assignment settings page, open out the grading options menu, and select the delegated grading check box. Then assign each tutor to have access to her own groups. As you can see from the screenshot below, Julie is assigned to mark the group “Julie’s Students”, but not to see any other markers’ work. And only Tosh has the ability to reconcile grades. I also suggest hiding the grades from students until you are ready to release them.
Executing these steps makes it straightforward for a grader to mark the submissions from a given tutorial group. It also has the benefit of increasing the privacy of student submissions – now each student’s submission is able to be viewed only by those specific people who are required to see it for marking purposes.
eLearning will be happy to help if you want support in following these steps – please contact the ITS Service Desk for more information.
Safeassign – submit a URL
The latest upgrade to Blackboard has added a new feature to SafeAssign. The “Suggest URL” option. This is for you as an instructor to suggest any URLs you think Safeassign might have missed.
Previously, SafeAssign used Yahoo Boss to trawl the internet and find matches for suspected plagiarism, due to changes within Yahoo this was unable to continue. Instead, SafeAssign is using its own servers and application to do most of the internet trawling. That’s why they ask for suggested links. This suggestion can take up to a month to go through to SafeAssign.
To clarify, SafeAssign uses:
- Internet: Comprehensive index of documents available for public access on the internet.
- ProQuest ABI/Inform database: More than 1,100 publication titles and about 2.6 million articles from 1990 to present time, updated weekly (exclusive access).
- Institutional document archives: Contains all papers submitted to SafeAssign by users in their respective institutions.
- Global Reference Database: Contains papers that were volunteered by students from Blackboard client institutions to help prevent cross-institution plagiarism.
The true strength of SafeAssign lies in its institutional repository, a database of all submissions from students to the SafeAssign.
It’s important to bear in mind that SafeAssign is merely a text matching tool and should not be solely relied upon as a plagiarism checker. The detection of plagiarism is an academic skill, and not a computer function. All detection software leads to both false positive and false negative diagnoses – so results should always be dealt with on a case by case basis.
Here are some resources that could help:
- Anti Plagiarism course by IT Training
- Blackboard help site guide to SafeAssign
If you would like more help with SafeAssign please either contact the Service Desk or leave a comment below.
New Otago Capture for 2018
In 2018 eLearning will be launching a brand-new version of Otago Capture. This version of Otago Capture has significant advantages over the current version. Some key improvements are:
• Presenter Mode: Capture can be used to deliver your lecture, with students following along in real time, asking questions, and sending notifications if they find anything confusing.
• Note Taking: Students can now take notes directly within Capture when watching the recording (or when using Presenter Mode), these notes are tied to the context they were taken (i.e. the time of the video, or the specific slide), and can be revisited for effective revision.
• Improved Analytics: Analytics are now more specific. Instructors can see how many students followed along during a given lecture, watched the recordings, took notes, and so on.
• Technical improvements: This version of Otago Capture does not use the outdated Flash software, instead it uses HTML5 to display the recordings and slides, which allows for full compatibility with modern browsers, and superior security.
These are just some of the features. There will be more features announced as the year continues.
We’ll also be holding some seminars demonstrating the new system in the coming weeks. Use the eLearning Seminars page to find out when the demonstrations will be run.