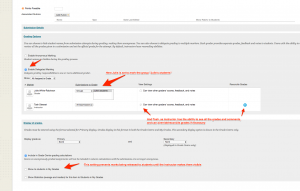This week I’ve been getting to grips with Blackboard’s Delegated Grading tools, with a particular object in mind.
For many larger papers at Otago, the traditional way to handle assignment marking is that the set is divided amongst a team of tutors, each of whom marks her own students’ submissions. The tutors are also usually given access only to the submissions they are required to grade. Then the lecturer has final sign-off on the complete set from all tutors before the grades and comments are released back to students.
A combination of the Delegated Grading and Groups functions in Blackboard can replicate this traditional picture quite efficiently, although the initial set up requires a few fairly straightforward steps. In this blog post, I’m going to go through those steps.
- First, set up groups in the Blackboard paper. Initially these groups can just be empty placeholders. These Blackboard groups should be named according to a predictable convention, and should have a one-to-one correspondence with the tutorial groups of the paper – so it is fine to call them ‘Tutorial group 1’ or ‘Jane Blogg’s students’ or similar. In the group settings, it is important that the groups be made ‘visible to students’. Some more detailed instructions on creating groups can be found here.
- Now we want to populate those groups. The most efficient way to do this requires an excel sheet that contains the student usernames for the paper, correlated against the tutorial group each student is in. In other words, you need a sheet that has at least two columns: one with username, and one with tutorial group. If you don’t already have a table such as this, one can be generated using Business Objects. This information can be used to copy into a template excel sheet, exported from Blackboard’s groups menu, and then reuploaded. More detailed instructions for this step can be found here.
- In order to have each tutor given access to only her own student’s submissions, her role in the course should be set to ‘Grader’. If necessary, the roles of any of the teaching staff can be adjusted using the Blackboard Staff Administration Application. Some more instructions on this step can be found here.
- With the groups set up and the tutors’ roles assigned, we now just need to set up the assignment with Delegated Grading. In the assignment settings page, open out the grading options menu, and select the delegated grading check box. Then assign each tutor to have access to her own groups. As you can see from the screenshot below, Julie is assigned to mark the group “Julie’s Students”, but not to see any other markers’ work. And only Tosh has the ability to reconcile grades. I also suggest hiding the grades from students until you are ready to release them.
Executing these steps makes it straightforward for a grader to mark the submissions from a given tutorial group. It also has the benefit of increasing the privacy of student submissions – now each student’s submission is able to be viewed only by those specific people who are required to see it for marking purposes.
eLearning will be happy to help if you want support in following these steps – please contact the ITS Service Desk for more information.