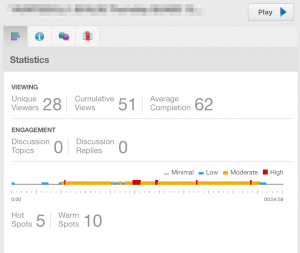Oh, the weather out there is frightful…
It’s very early in the year. Too early to be thinking about the prospect of some late May snow days, right? Well if this month is anything to go by, you should definitely check that your emergency supplies are up-to-date, that you have a spare pair of dry socks in your desk drawer, and if you’re teaching classes in Semester 1, that your laptop or home computer has a copy of Personal Capture on it.

Personal Capture is the version of our lecture recording software that you install on your own computer.You can download it (at no cost to you or your Department), and then record a presentation on your computer, which might include a powerpoint or other document with some audio, and optionally, your webcam. You can’t use it to live stream your lectures, but you could record your session from home, upload it and have it available to students on the same day. You can also use Personal Capture to clarify a point in a lecture, answer a question that a student asked after class, or in a flipped-classroom model where you’re using recordings for pre-session knowledge and discussion prompts.
There’s a couple of things you’ll need to do ahead of time:
- Set up a Capture Section (a section is a storage area for your recordings, and they’re typically named for the paper: for example, GEOG214). You can do this in Otago Capture Administration.
- Download the Personal Capture Software.
- Refer to our handy guide for help using the software.
- Do a trial run from the comfort of your own couch.
If you need any help, don’t hesitate to contact the helpful folks on the Service Desk.
What statistics can I get for an individual recording on Otago Capture?
Now that the end of the year is heading towards us I thought it might be a good idea to go over some of the useful statistics you can get from the Otago Capture Lecture Recording System.
First let’s look at the statistics you can get for each individual recording in a section.
In this example we can see that 28 students have viewed this recording and collectively those 28 students have viewed it 51 times. And the average amount the students watched was 62%. There have been no discussions on this recording though.
A quick note on what constitutes a view. On Otago Capture a view is when a student has watched more than 90 seconds of a recording.
The Usage Heat Map
The Heat Map is a really cool feature of Otago Capture, it takes all of the views the recording will have and gives you a graphical representation of those views. Areas that are coloured have been viewed, blue for low views, yellow for moderate views and red for high views. Heat Maps are also interactive; so if you click on any spot in the Heat Map you will be taken to that point in the recording.
The Heat Map in this example is really interesting; usually what we will see is a map that skews towards the start of a recording, but this has basically nothing for the first 10 minutes. This could be for a number of reasons, if the lecture started late for example. As we can see here 24 minutes in is a hot spot.
Hot spots can be created by more than just student views. If a student bookmarks a particular time slot, or searches for a slide then Capture will take that into account when creating the heat maps.
This is a just a quick look at what you can get from each individual recording. Otago Capture has many more statistics you might find useful; including individual student reports and an overview of all recordings. If you want to know more check out the Statistics and Reports page on the Capture help site or leave a comment below.
Otago Capture Upgrade 2016
On November 12th Otago Capture will be updated to the most up to date version. This will keep us up to date with the latest performance and stability improvements as well a new way to record.
Improvements include:
- Security improvements – Keeping Capture up to date with the latest security improvements from Echo360.
- Capture Pro – A new device for recording lectures. This device adds the ability for a staff member to record straight away, with a record and stop button on the front of the device.
- Mobile Apps – There are two mobile apps for uploading videos from your phone or tablet. This application is available on both iOS (iPhone and iPad) and Android. We have more information on the help site.
If you have any questions about this update please contact the ITS Service Desk (its.servicedesk@otago.ac.nz).