It’s been a fortnight since iPads have been available in New Zealand, and at eLearning we’ve been lucky enough to to buy a couple, for both iPad application development and to use as everyday tools to support our jobs. I’ve been using mine to do some of the ordinary tasks I do most days of the week – like taking meeting notes, reading documentation, checking my email/appointments on the go and giving presentations. Now that I’m a couple of weeks in, I thought I’d share the top five work applications that I’ve found the most useful so far. These are in addition to the built-in applications that I use on a daily basis: Mail, Calendar, Notes and Safari.
First though, it’s worth-while covering some of the basics. If you’re not familiar with iPads, you can read all about them on Apple’s website. They come in two sorts of models: wifi-only, and wifi + 3G (cellular) data. The wifi works perfectly well with the University wifi network, but remember to register it with ITS (as you would with any other device). Before filling out the form, you will need to find out the “MAC address” for your iPad, which you can find in the “Settings” application.
If you read the information provided by Apple, you’ll notice that they claim that the battery should last “Up to 10 hours of surfing the web on Wi-Fi, watching video or listening to music”. Recently I went to Auckland for a day and night without my wall charger, and it had enough battery to last all of that time, including a couple of hours of video on the plane. Like any device though, your mileage will vary depending on whether you’re using wifi, data, bluetooth and what applications you’re running. Suffice it to say that they battery life is very impressive.
Now, onto my top five work applications. After thinking about what I’ve used so far (I think I’ve tried about 40 applications in all) there’s no way that there are only five good applications – so this is just a taste of what’s out there.
Documents to Go
For Office-type applications, the big guns are Documents to Go, and Apple’s iWork apps (Keynote, Pages, Numbers). For presentations, I have no doubt that Keynote would be the winner, but since I’ve been mostly delving into documents, I definitely pick Documents to Go (Pages seems to do something a little odd with text inside tables, which makes editing and updating documents a little difficult). There are a number of different ways of getting your files into the app, but I’ve been mostly downloading files that have been emailed to me. Alternatively, it can grab files from online services, such as Google docs, your iDisk, or Dropbox (Dropbox also offers a free iPad application called Dropbox which you can use to sync documents between your computer and iPad).
Flipboard is a cross between a social networking application and a magazine. It hooks into your existing social networking accounts (just Facebook and Twitter at the moment, but also contains a number of internet magazine content to display as well) and displays the recent activity as a rich, interactive magazine – the screenshots don’t really do it justice.
There are a few University of Otago twitter feeds around, and subscribing to them is a great way to keep up to date with campus news (in fact, eLearning has our very own Twitter feed too).
Expedition
One of the short-comings of the iPad is that not all applications can be viewed on a data projector – only some applications have this capability (like Keynote and Videos). This means that you can’t show a webpage on Safari via a data projector, which is a fairly significant oversight if a great deal of your job involves showing people online applications. There are probably a raft of apps by now to try and fill this need, but the one that I bought is Expedition. It’s not a fully-featured browser, but it does allow you to bookmark pages, browse the web, and push output to a data projector – it has a handy button to turn this off and on in the corner of the screen. You’ll need to purchase a dock connector to VGA dongle first, though.
Whiteboard HD
One of the areas that I’ve been looking into is collaborative whiteboard applications. There are loads of whiteboard-type apps available for the iPad, but I haven’t found one that contains all the features I want (like the ability to display an image on the whiteboard, type on it with the keyboard, draw on it with a “pen”, and also have more than one person collaborate). Whiteboard HD ticks nearly all of those boxes – if two or more people have iPads, iPhones or iPod Touches, they can connect up and work on the same whiteboard space via wifi (and yes – it does work over the University wifi network, and you can project it through a data projector). I don’t think the app is quite there yet – but it does illustrate the potential of this kind of technology.
Adobe Photoshop Express
You may have heard of Adobe’s Photoshop Express web application, which lets you store photos and do simple edits online. This is the iPad version of that application, which lets you do basic manipulations on pictures you have on your iPad. Bear in mind that the iPad has no camera – yet – but since I use the screenshot functionality to capture and edit screenshots quite a lot, having a basic editing app is quite handy (of course if you have synced your iPad with photos on your computer, or received pictures via email, you can edit those too). It also connects to your Adobe Photoshop Express account, so you can edit, upload and download photos on the fly.
Want to have a try?
If there’s something in particular that you’d like to try out on an iPad, please contact us. You’re more than welcome to come by for a coffee and try one out!

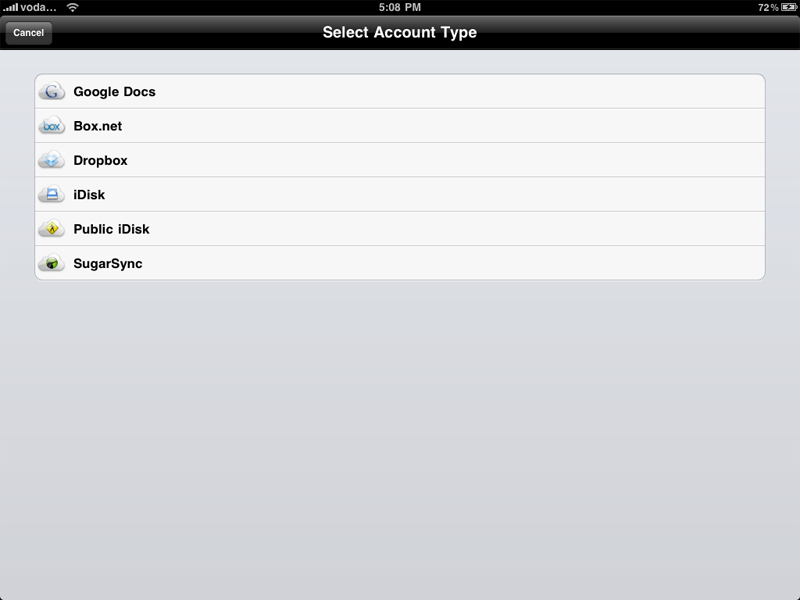
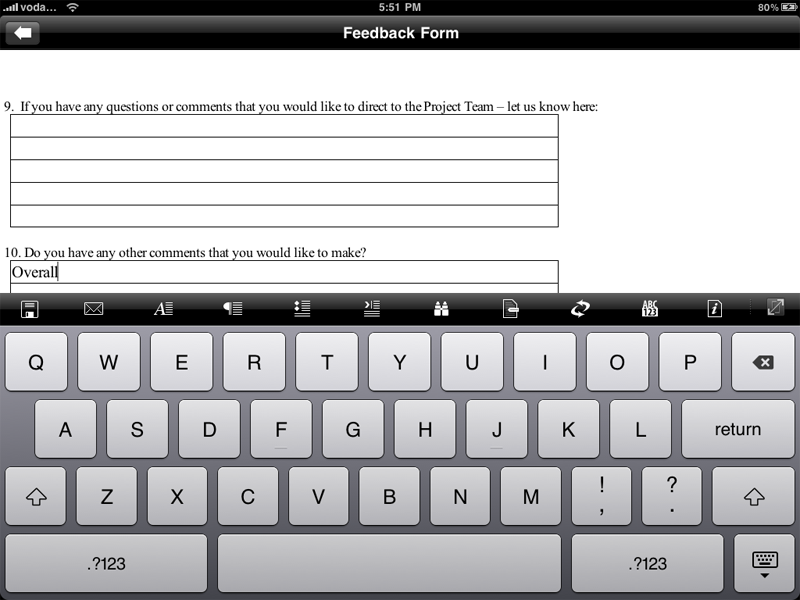
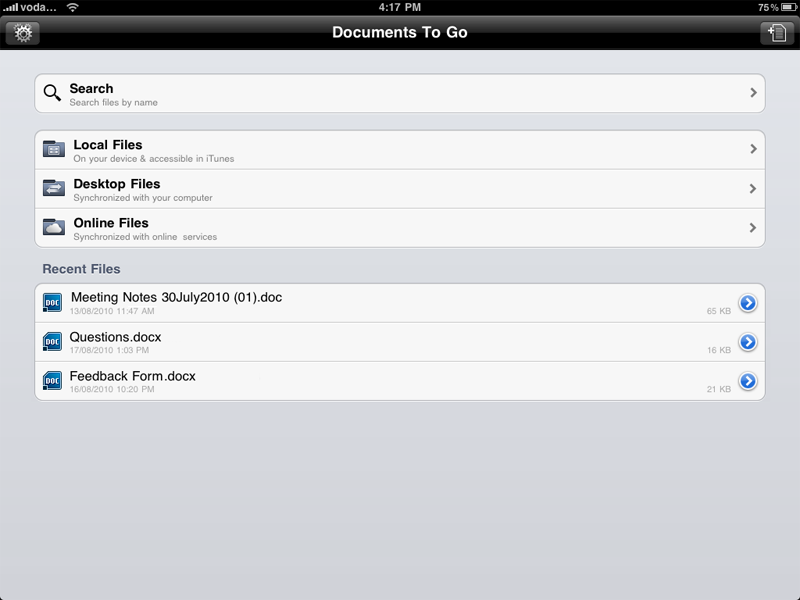


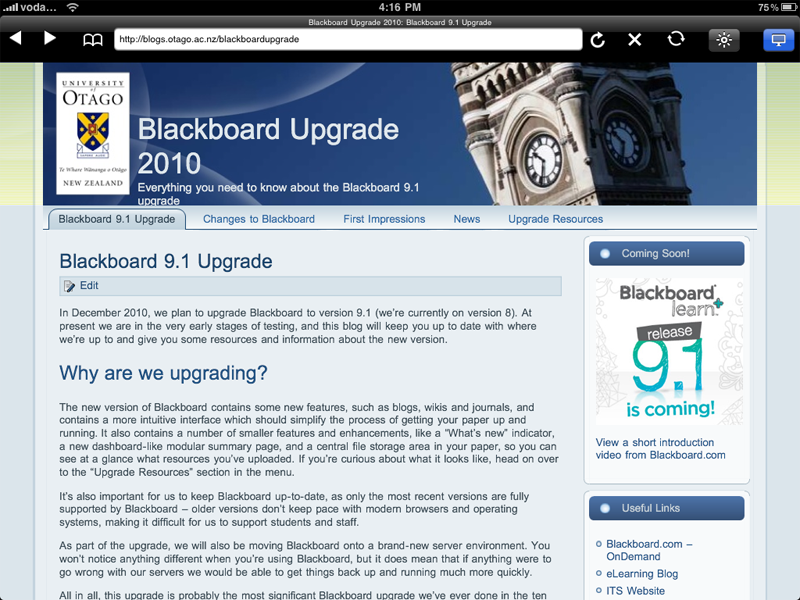
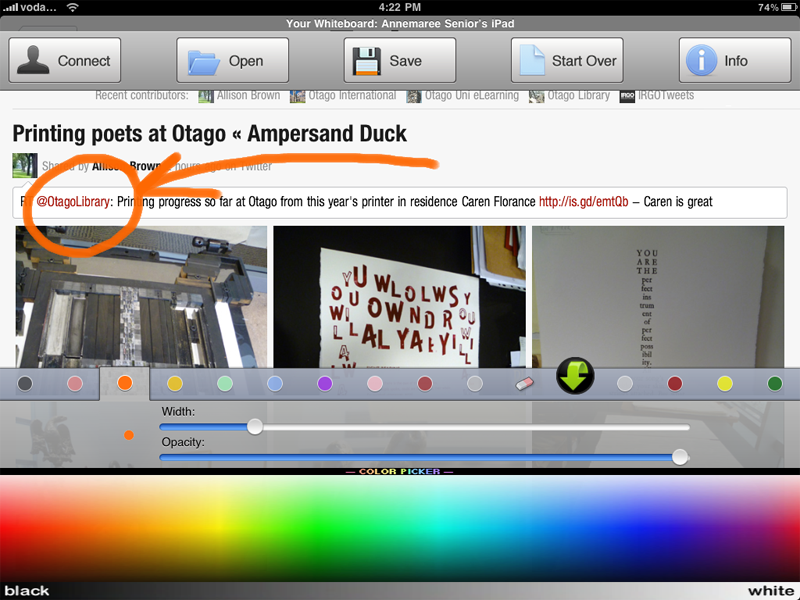
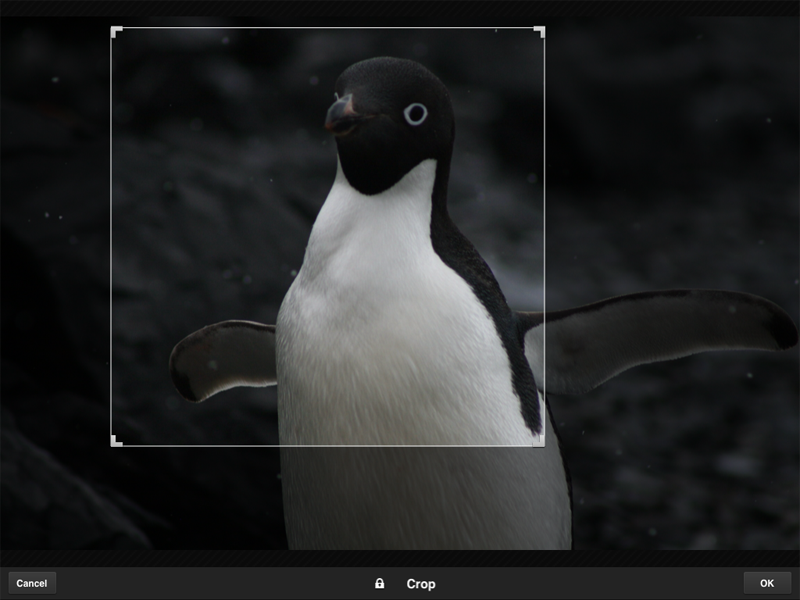
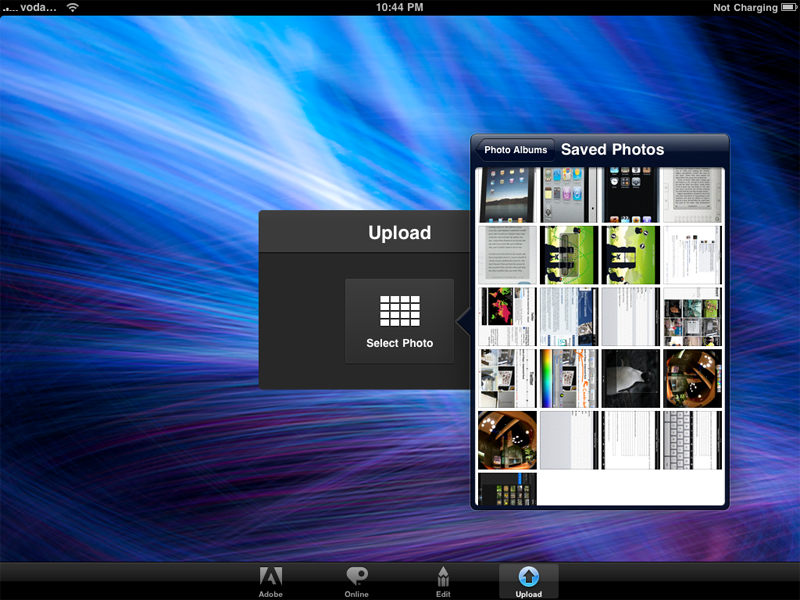
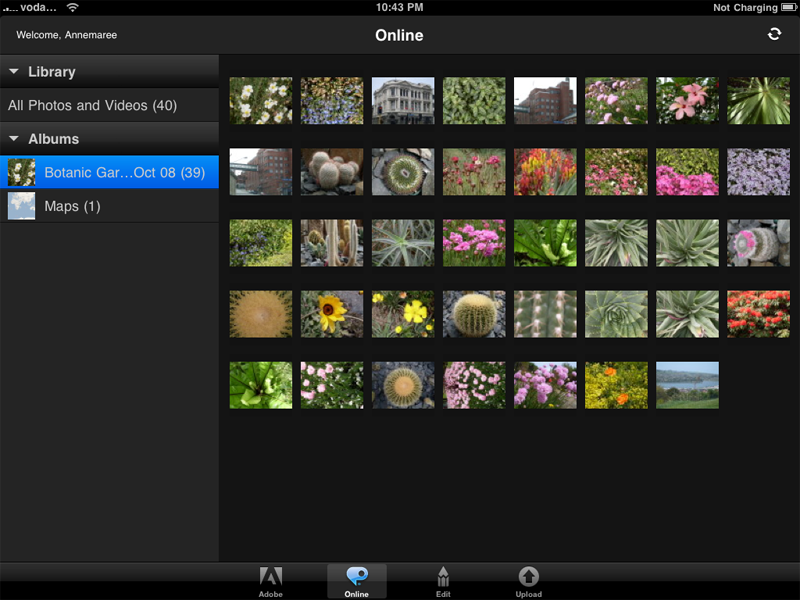

2 thoughts on “The iPads have landed”
Useful article but do you know that out of all my Ipad apps requiring internet connectity only App tunes and Safari browser fully function on the uni’s wifi network?:-( Any power to get this issue resolved with the uni’s IT?:-)
Hi Svetlana – yes you’re quite right, the only apps that take any notice of proxy settings are the App Store and Safari, so you could use Safari to check your email using webmail. For other apps to work, they would need to have their own proxy settings built in to their own settings. If you need any help with your iPad, please visit the HelpDesk or a Student IT adviser in the central library.
-Annemaree (eLearning)