Installing Inkscape (0.91) on MacOS (10.7-10.10)
Follow ALL these instructions to successfully install and run inkscape 0.91 on MacOS version 10.7-10.10. Skip instructions if you don’t want it to work properly. More up to date (but less detailed) install instructions are found on this page:
1.1 Installing and setting up Xquartz
Recent versions of inkscape require XQuartz (which used to be bundled with macos). If you are running 10.7-10.10 you will need to install XQuartz first.
- Download the latest version of XQuartz from macosforge.org. Specific instructions on installing XQuartz and support are found at the XQuartz web site. Here’s an example of what it might look like:
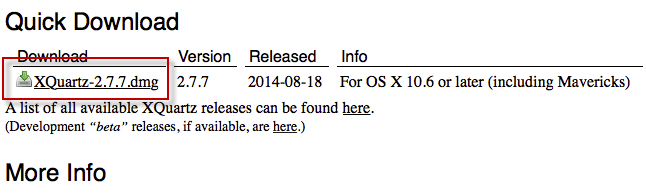
- As with most MacOS applications downloaded from the web it will be in .dmg format. Once you double click the dmg it will create a virtual disk (looks a little bit like a flash drive) and will open up a window. In this case it has a pkg file.
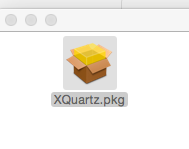
- Double click on the .pkg to install XQuartz.
- IMPORTANT: Restart the computer or log out and back in to complete the XQuartz installation.
1.1 Download and install the latest stable version of inkscape
- https://inkscape.org/en/download/mac-os/
- Once you open the .dmg you get the other typical type of MACOS installation method where all you need to do is copy an application somewhere.
- In this case the applications folder shortcut is provided so you just need to drag and drop inkscape into your applications folder.
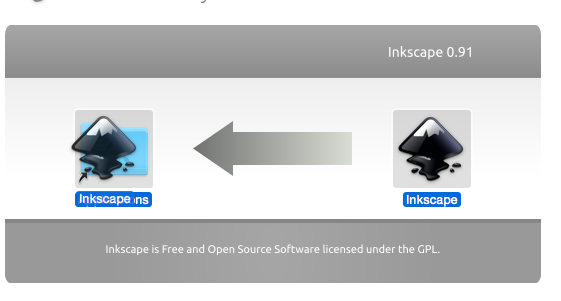
- Run Inkscape by clicking on it in your applications folder
- You will get a security warning: ““inkscape” can’t be opened because it is from an unidentified developer.”

1.3 Allow inkscape to run in security settings
- Go to Apple(
 )>System preferences
)>System preferences - Open Security & Privacy
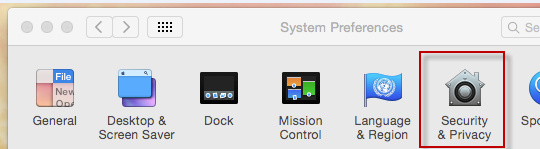
- At the bottom of the screen there is a message stating ““Inkscape” was blocked…” Click on Open Anyway
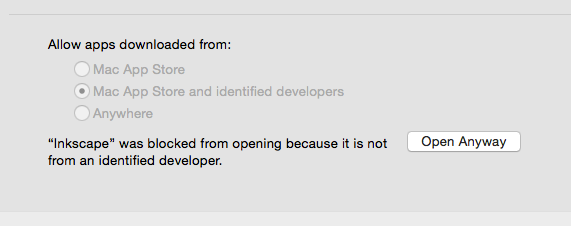
- Try opening inkscape again from the Applications folder.
NOTE: If you get the same inkscape blocked message it might be because you need to click the lock in system preferences before enabling inkscape to open. - You will get a second security message when you open inkscape, click OPEN
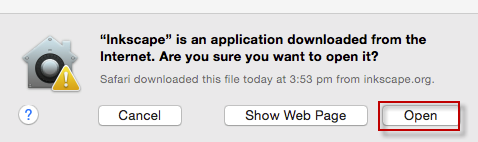
- It will take a while to run the first time, as inkscape builds a font cache. Wait for up to 3 minutes (subsequent openings should be less than a minute).
If Inkscape does not open properly yet. Try closing inkscape and Xquartz and re-opening inkscape or restarting or logging off then on again.
1.4 Configuring Xquartz so that pasting and other things work with Inkscape
One of the annoying defaults is that pasting in inkscape will create a raster rather than vector copy of an object. We can fix this by making some adjustments in X11.
- Start inkscape if it is not running already and click on the inkscape window to make it active.
- You should see X11 in the macos menu bar (inkscape uses a menu bar in the application window).
- Configure X11’s input and pasteboard settings by going to X11 > Preferences:
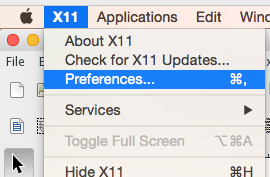
- Set these Input settings
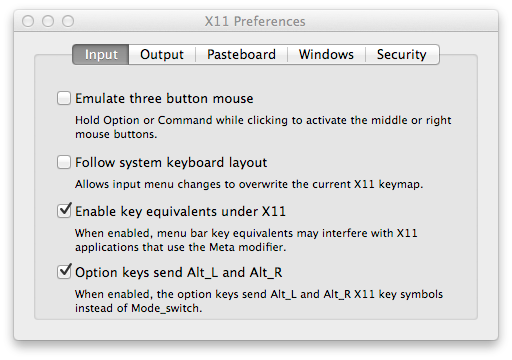
- Set these Pasteboard settings
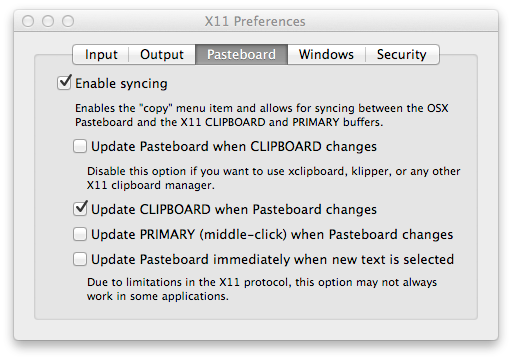
1.5 Known quirks
Because Inkscape runs on X11’s architecture, keyboard shortcuts use Ctrl (^) instead of Cmd (⌘) as modifier key. This will change in future versions.

