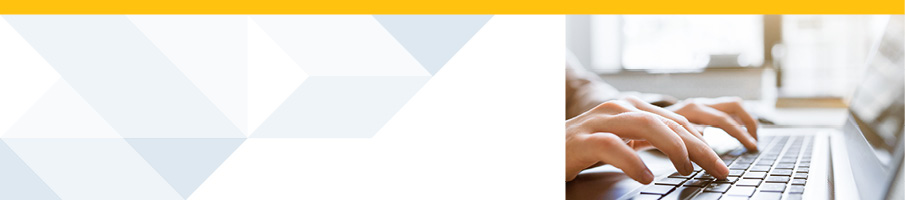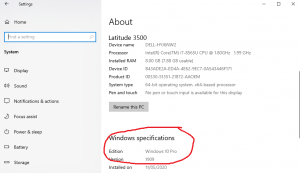Please explore the frequently asked questions listed below for answers to your questions. This information will constantly be updated in response to your queries. If your question is not covered below or in the other areas of this site, please contact AskOtago.
Q.01 How can I get help with studying remotely?
Q.03 Are we having digital exams and tests this semester and what are they?
Q.04 Who creates the content for ExamSoft / Examplify tests and exams?
Q.05 What are ExamSoft and its application Examplify?
Q.07 What could my digital exams ‘look’ like – what can digital exams include?
Q.08 When and how do I download ExamSoft’s application Examplify?
Q.10 Can I practise using the software before my test/exam, and how? (This is mandatory)
Q.11 How will my privacy be protected after I download the software?
Q.12 How secure will my test/exam be?
Q.13 How will my ExamSoft / Examplify test/exam be invigilated (supervised) and my identity verified?
Q.14 What happens if invigilation (supervision) detects a potential issue?
Q.15 Where will I sit my digital exams and what does that space need to be like?
Q.16 What if I cannot sit my test/exam at the scheduled time or have other unexpected problems?
Q.17 What if I have a disability and need alternative arrangements?
Q.18 What if I am in a different time zone to New Zealand?
Q.19 When can I see my test/exam results?
Q.20 Where will I find my test/exam results?
Q.21 How will the Examplify application know my name and what test/exams I am sitting?
Q.22 What should I do to prepare for my test/exam as the date gets closer?
Q.23 How do I download a real test/exam with the application Examplify?
Q.24 How can I troubleshoot Examplify?
Q.25 What does uploading my completed test/exam involve?
Q.27 What happens if the power goes off (e.g. a power cut)?
Question. 01. How can I get help with studying remotely?
Answer. We have gathered up some tips and put them all in one place for you. They are here.(link to training materials)
Q.02. What should I do if I am stressed, having mental difficulties or would like other pastoral support?
A. Our University provides a range of help, including:
- Student Health
- Disability Information and Support
- Chaplains which includes contacts for many faiths
- Māori Centre Te Huka Mātauraka
- Pacific Islands Centre
- International Office
Also, free counselling is available for all New Zealanders by calling or texting 1737.
Q.03. Are we having digital exams and tests this semester and what are they?
A.
- New Zealand-based students taking Health Sciences First Year Papers
This semester’s progress tests and final exams for BIOC192, HUBS192 and POPH192 will be sat in-person in Dunedin.
- International Health Sciences First Year students who are overseas
International students who are overseas will use ExamSoft’s application Examplify to sit this semester’s progress tests and exams for BIOC192, HUBS192 and POPH192.
- Online students’ accounting papers:
Online students doing mid-term tests this semester for ACCT102 and ACCT307 will use ExamSoft’s application Examplify.
Online students sitting exams this semester will use Examplify for the following papers:
ACCT102, ACCT211, ACCT222, ACCT307, ACTP312, BLAW212
All online students enrolled in these papers will be required to prepare for an online test/exam immediately after the instructions are sent to their student email address.
- Online students’ business/management papers:
Online students doing mid-term tests this semester for BSNS113 and BSNS114 will use ExamSoft’s application Examplify.
Online students sitting exams this semester will use Examplify for the following papers:
BSNS111, BSNS112, BSNS113, BSNS114, BSNS115, MANT101
All online students enrolled in these papers will be required to prepare for an online test/exam immediately after the instructions are sent to their student email address.
- LAWS papers:
Students sitting exams this semester will use ExamSoft’s application Examplify for the following papers:
LAWS101, LAWS201, LAWS202, LAWS203, LAWS204, LAWS301, LAWS463
All students enrolled in the above papers will be required to prepare for an online exam immediately after the instructions are sent to their student email address.
***********************************
Because the COVID-19 pandemic closed our campuses in semester 1 2020, our University introduced alternative ways to sit tests and final exams, which would usually have been sat on campus. Those alternatives included digital exams, which are:
- Typed on a laptop or desktop computer rather than written by hand
- Sat remotely (off campus)
- Sat remotely (off campus) – some spots for Examplify tests and exams were available on campus for special circumstances
- Invigilated (supervised) remotely.
Making this change helped fulfil our commitment to teaching – which includes assessing learning. Now, as the pandemic is continuing, our preparations for your tests and final examinations must include sitting tests and exams online, so you experience as little disruption as possible, and both you and future students can flow seamlessly through your years of study.
You will receive finalised information about the exact dates and times of your tests in the same way as usual, and exact dates and times for your exams in the timetable section of your eVision portal as usual. Online tests and exams will take the normal length of time, unless otherwise specified, i.e. a three-hour exam will still be a three-hour exam.
Q.04 Who creates the content for ExamSoft / Examplify tests and exams?
A. Our usual University academics who teach you create the content for all tests and final semester exams, based on work you have done during that semester.
Q.05 What are ExamSoft and its app Examplify?
A. Staff use the ExamSoft cloud-based application for creating and delivering tests and exams. Students sit tests and exams using the application Examplify – you (Otago students) do not have to pay for Examplify. ExamSoft has been in business for more than 22 years and has over 1400 clients worldwide, including all the Ivy League medical schools – e.g. those at Harvard and Yale universities.
Our University used ExamSoft and Examplify for competitive entry and accreditation final exams in semester 1 2020 when the COVID-19 pandemic closed our campuses. In semester 2 2020 students studying online due to the COVID-19 pandemic used Examsoft’s application Examplify for their tests and final exams.
We had already trialled ExamSoft and Examplify in 2018 so had experience with the software and application, which were chosen in 2018 for reasons that still apply now, including:
- More than 90 per cent of ExamSoft’s clients use it to complement their Learning Management Systems – mostly Blackboard – because ExamSoft is specifically designed for mid-to-high stakes tests
- Tests and exams are sat off-line – downloaded, completed offline, then uploaded – which eliminates the major risks of:
- Internet connection problems during a test/exam
- Hacking
- You accidentally exiting the test/exam.
- A photo is taken of you before you do your test/exam – during a mandatory no-stakes Preparation Exam that lets you practise using the software – and during your test/real exam to verify your identity. You can be remotely invigilated (supervised) while doing your test/exam – via your web camera, microphone and screen recordings.
- Your access to the Internet along with your access to files and apps on your computer, are blocked while you are doing your test/exam.
Note: ExamSoft and Examplify often call invigilation (supervision) proctoring or refer to ‘the proctor’ rather than the invigilator.
Q.06 What laptop/desktop computer and Internet connectivity do I need and where can I get help with those
A.
Examplify can be used on most modern computers – bought in the last three to four years. You can use Windows 10 computers with 64-bit processors and Mac OS versions Catalina, Big Sur, and Monterey, and you need a working microphone and webcam. You cannot use iPADs, Chromebooks, Android, or Linux operating systems.
Your laptop/desktop computer must also meet Examplify’s minimum system requirements. Examplify automatically detects whether your laptop/desktop computer is compatible. If it is not, Examplify will stop you downloading the preparation exam then provide advice for you to follow. If you need more help, please contact AskOtago.
If you want to know how to find your device’s specifications, go to Q.06(b).
The minimum specifications Examplify requires for Windows and Mac can be found here: https://examsoft.com/resources/examplify-minimum-system-requirements
Please carefully check your laptop/desktop computers specifications.
Your tests/exams will also be administered with ExamID and ExamMonitor so the following requirements apply as well:
-
- Hard drive: 4GB or higher available space
- RAM: 8GB or higher recommended; 4GB required
- Webcam: Integrated camera or external USB camera supported by your operating system. Virtual cameras are not supported.
- Microphone (no headphones, no virtual mics)
- Internet: 2.5 Mbps upload speed
Please note: You may not use any virtual camera, audio software, or stereo mixing devices with ExamID or ExamMonitor.
If you are not sure if your laptop/desktop computer meets the requirements, you should contact AskOtago:
- Freephone: 0800 80 80 98 for callers in New Zealand
- Freephone: 1800 46 82 46 for callers in Australia
- Email: university@otago.ac.nz
- Online chat: http://otago.custhelp.com/app/chat/chat_launch.
Q.06(b) How do I find my device’s specifications on Windows or Mac?
A. Windows 10
- On the bottom left of your screen, next to the Windows button, in the Search window, type System
- Device specifications/System Information will be listed
Mac
- In the top left corner of the screen, click on the Apple logo.
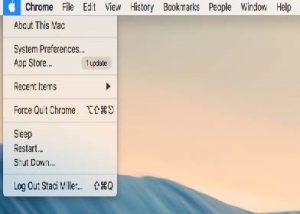
- In the dropdown menu that appears, click About This Mac.
- A new window will appear. It should open to the Overview tab by default, but if it does not, click Overview at the top of the window. On this page, you will see what macOS version your computer is running, right down to the build number (something like 10.14.6).
If you are not sure if your laptop/desktop computer meets the requirements, you should contact AskOtago:
- Freephone: 0800 80 80 98 for callers in New Zealand
- Freephone: 1800 46 82 46 for callers in Australia
- Email: university@otago.ac.nz
- Online chat: http://otago.custhelp.com/app/chat/chat_launch.
Q.07 What could my digital exams ‘look’ like – what can digital exams include?
A. They can include:
- Essays (a limit will be set on the number of characters/letters you can use, but not in a way that will restrict your ability to answer the question)
- Short-answer questions (a limit will be set on the number of characters/letters you can use, but not in a way that would restrict your ability to answer the question)
- Multi-choice questions
- True/false questions
- Fill-in-the-blank questions
- Hotspots (visual true/false question, where you get credit for dropping a ‘pin’ on the correct part of an image).
- Drag and drop questions (multi-choice question where you drag and drop the right answers into an answer box)
You will be able to:
- Write notes in a digital ‘space’ on your laptop/desktop computer
- Increase the size of text on your screen
- Highlight words in the questions and in PDF attachments.
- Go both forwards and backwards through your exam
- Use a scientific calculator or graphing calculator if it has been enabled for your test/exam. Follow these links to get a feel for these calculator tools:
- https://www.desmos.com/calculator [ Graphing Calculator]
- https://www.desmos.com/scientific [ Scientific Calculator]
- Use a spreadsheet to workout your answer if it has been enabled for your test/exam
- Check the character count of your answers – questions can set limits on characters only (not words)
- Set the clock on the top right of your screen to show a visual – no sound – alarm during your test/exam
- Use spell-check (for essay-type questions, not fill-in-the-blank type questions)
- Copy and paste
- Flag questions to return to them later in the test/exam.
You will also automatically receive a:
- Visual alarm – no sound – five minutes before the end of your test/exam
- Reminder about any questions you have not answered at the end of your test/exam
- Time-limit on your test/exam – but if you have a disability that allows you extra time to sit tests/exams, you will have that time.
Q.08 When and how do I download ExamSoft’s application Examplify?
A. You should download the latest version of the Examplify application as soon as possible – there is no charge for downloading the app.
- To prepare:
- Make sure your laptop/desktop computer meets the minimum system requirements.
- Make sure you are installing Examplify to the laptop/desktop computer you will be using for your test/final exam/s
- Check your laptop/desktop computer has all operating system updates applied
- Please follow this link to download Examplify: https://ui.examsoft.io/login?institutioncode=otago.
- Here is a step-by-step guide to installing the Examplify application.
After installing Examplify, you can do your first preparation exam. The Computer Compatibility Preparation Exam should be available to download in your Examplify Dashboard (Home Page). See Q.10.
Q.9 How do I check/set the permissions on my camera and microphone before granting access to them to verify my identity and for invigilation (supervision)?
A. If you do not have these permissions enabled correctly, you could be unable to start your preparation exams, real tests or real exams. Please use the links below for permissions for Windows (camera and microphone), Mac (camera, microphone, and full disk) and Catalina OS (10.15) of Mac (screen recording access).
Note: The software works best with internal cameras and microphones. And, multiple audio and video devices cannot be used at the same time, so please remember:
- Your integrated camera will probably also have an integrated microphone, so ensure any external microphones are disconnected (no headphones/ear buds/headsets etc are allowed)
- Your external camera may have a built-in microphone – if it does, you will need to disconnect any external audio microphones (no headphones/ear buds/headsets etc are allowed).
For Windows camera access: Please go to: https://examsoft.force.com/emcommunity/s/article/ExamID-and-ExamMonitor-Permission-Setup-for-Windows-users
For Mac camera and microphone access: Please go to: https://examsoft.force.com/emcommunity/s/article/ExamID-and-ExamMonitor-Permission-Setup-for-MAC-users
Q.10 Can I practise using the software before my test/exam, and how? (This is mandatory)
A. Yes. This answer includes written instructions on how to start and finish the two mandatory preparation exams:
-
- The first mandatory preparation exam is the Computer Compatibility Preparation Exam and the password is PrepExam1. This preparation exam is to make sure your camera and microphone are set up in the correct way to sit your test/examination with remote invigilation (supervision) – via your camera, microphone and screen capture. This preparation exam will take less than 10 minutes and you can do it up to 99 times (including the first time) if you want to ensure everything is correct. Your real exams will start this way too.
- The second mandatory preparation exam is the Content and Features Preparation Exam and the password is PrepExam2. This preparation exam – is for you to practise using the features in Examplify that you will use to sit your tests/exams, such as flagging questions to return to them and setting your own visual alarm. This exam does not relate to the course you are studying, and your responses will not be saved, marked, or assessed in any way. This exam is available until the end of the test/examination period and you can do this exam up to 99 times (including the first time) if you want.
- NOTE: Some training materials call the Preparation Exams Mock Exams.
- If you are assigned a paper-specific practice test, the password is PracticeTest123. Practice tests contain content specific to your papers and use Examplify with the type of questions in your real test/exam but your responses are not marked.
- Please follow this link to download Examplify: https://ui.examsoft.io/login?institutioncode=otago.
Here are the step-by-step instructions on how to download Examplify and sit the preparation exams.
NOTE: Your lecturer may also create a non-mandatory practice test with content specific to your paper later this semester so you can practice using Examplify with paper-specific content. You will be advised closer to the time. Your responses will not be marked.
Q.11 How will my privacy be protected after I download the software?
A. The University’s Privacy Officer, Deputy Privacy Officer and IT Assurance and Cybersecurity Office have worked with ExamSoft and completed evaluations to ensure privacy and data security provisions are appropriate. ExamSoft’s Privacy Policy can be accessed here.
Can Examplify access my personal files and information when I install it on my computer?
No – Examplify does not access your personal data stored on your computer, including your files, social media information and browser history.
Some system files do need to be accessed to allow Examplify to lock down access to other applications while you take a test/examination, but these are reverted to previous settings upon completion of the test/examination.
Some identifying information is also collected as part of test/examination administration and to ensure test/examination integrity. Such information typically includes: makes and models of computers used by exam takers, device identification numbers, types and versions of software used by exam takers, and security and software performance related information, such as keystroke data collected during examinations.
Can Examplify monitor me when I am not taking tests/examinations?
No – Examplify does not access your computer camera, microphone, keystroke data or files, or otherwise interact with your computer to lockdown other applications, except during tests/examinations.
How do I know when I am being recorded?
A notification will continuously display on screen during the test/examination to advise when recording is taking place.
What will be recorded?
Your immediate environment through the camera on your computer will be recorded. You will not be required to record outside the immediate environment (i.e. the room) in which you are sitting the test/examination or to record anything which is not necessary to ensuring academic integrity.
Why is keystroke data collected?
This is used to record student responses, as a backup to allow recovery of completed responses in the event that a technical issue affects the test/examination session.
Can I fully delete Examplify off my computer once it is no longer needed?
Yes (you do not have to do this, it is only if you want to). When Examplify is uninstalled, it will remove all parts of the Examplify application, including the tools employed by the application to lock down your device during the examination. Instructions for deletion are here:
Will ExamSoft sell or share my data?
ExamSoft shares your data with the University of Otago and with an invigilation service (ProctorExam) under strict controls. ExamSoft may also potentially share your data in a number of other limited, legitimate and controlled circumstances as laid out in the ExamSoft Privacy Policy. ExamSoft will not sell your personal data to, or otherwise share your personal data with, any third party.
How does ExamSoft share data with invigilation services?
Examination invigilation is carried out by a third party (ProctorExam) which is provided with an encrypted copy of the recording of your examination. Files are tagged with a random ID which does not identify the student or institution. ProctorExam is contractually obliged to maintain confidentiality.
ProctorExam is not provided with any ExamID material used for checking that you are the person sitting your examination.
How does invigilation occur?
ProctorExam initially uses computer-based techniques to check for activities which may require further investigation. Any such activities are tagged and then a person checks these and provides a written report back to the University (via ExamSoft). Neither ProctorExam nor ExamSoft can make an assessment that a student has broken examination rules, and the University will not necessarily consider a report from ProctorExam requires an academic misconduct investigation.
Where the University determines that an academic misconduct investigation is warranted, the process in the Student Academic Misconduct Procedures will be followed, with the student involved given a chance to view any footage, report or other evidence which has led to an academic misconduct investigation, and to respond, before any determination is reached. Any academic misconduct finding by the University against a student may be appealed by the student concerned.
Does the University have internal processes for ensuring appropriate use of my data?
Yes – use of student data is governed by the University’s Policy on Access to, and use of, Personal Information. Staff involved with your course have access to your examination answers for the purposes of marking. Academic integrity reports and associated materials (e.g. recordings) are further controlled. Your lecturers do not have access to this material for exams. Instead, where a concern is identified, this will be provided to Examinations Office staff in the first instance, and further referred to the appropriate Associate Dean (Academic) for investigation under the Student Academic Misconduct Procedures if required. This parallels the process for investigation of academic misconduct for paper-based examinations. Staff involved in handling this information will be provided specialised privacy training before the examination period, to ensure appropriate handling of data.
Is my data secure?
All files are encrypted, including the exam file you download and the completed exam you upload, including recordings used for invigilation purposes. Additional security measures are used by ExamSoft to protect information they store, including decoupling of files from stored identifying information. The security of data has been assessed by the University’s IT Assurance and Cybersecurity Office against industry standards.
How long will my data be retained by ExamSoft?
At a maximum, your personal data will be retained by ExamSoft until the University ceases to be in contract with ExamSoft. At that time all data will be deleted on the University’s request. Some information may continue to be held in ExamSoft backup systems for a period after this but will be held for no longer than 13 months (the maximum time until backup data are overwritten). These provisions will also apply to any information held by ProctorExam or any other ExamSoft proctoring partner.
Who can I contact if I have further privacy questions?
The University Registrar and Secretary to the Council is the University’s Privacy Officer (email registrar@otago.ac.nz).
Q.12 How secure will my test/exam be?
A. According to the software supplier all files are encrypted to the proprietary 256 encryption rating, including the test/exam file you download and the completed test/exam you upload. Examplify locks down your laptop/desktop computer while you are doing the test/exam, which blocks:
- Your access to the Internet and anyone else’s access to your laptop/desktop computer via the Internet
- Your access to all the files and apps on your laptop/desktop computer.
You will ONLY use the Internet to download, enter your test/exam and upload your completed test/exam. You will sit your test/exam off-line – with remote invigilation (supervision) via your microphone and web camera; that recording will be uploaded when you upload your exam. Because you will not need continuous Wi-Fi during your test/exam, losing your Internet connection will not be a problem during your test/exam.
Q.13 How will my ExamSoft/Examplify test/exam be invigilated (supervised) and my identity verified?
A. We know you have worked hard to get where you are and want a level playing field, so several tools are in place to help ensure the integrity of your test/exam:
- ExamSoft’s app Examplify – which you use to do your test/exam – blocks your access to the Internet and your access to files and apps on your computer. It also blocks anyone else’s access to your laptop/desktop computer via the Internet.
- ExamID – Takes your photo. The first one taken for your first mandatory preparation exam – the Computer Compatibility Preparation exam – will be used to verify your identity in your real test/exam. Please note: You do need to be in good light (the light on your face should be brighter than the light behind you) and your face needs to be clearly visible – do not wear hats of any type and ensure head scarfs or hijabs leave your face clearly visible. If you wear a veil or burqa, you will need to show your face for the photo.
-
- Note 1: While the standard ExamSoft consent in relation to this also mentions iris and retina scans, and fingerprints and voiceprints, these are not used or required in Otago processes.
- Note 2: For the photo taken of you during the Computer Compatibility Preparation Exam and the photo taken before each test/exam, you do not need to wear the same clothes, remove your glasses, or have the same hairstyle or facial hair because the two photos will be compared biometrically, which includes bone structure.
- ExamMonitor – you grant this app access to the camera and microphone on your laptop/desktop computer so you can be recorded on video, microphone, and screen capture throughout your test/exam. If you deny access, you will be denied access to your test/exam. During the real test/exam, you will see the wording Monitoring at the top of your screen while you are being recorded. The camera must be pointed towards your face throughout every test/exam, and you need adequate lighting in the room (the light on your face should be brighter than the light behind you). If you wear burqa or anything else that covers your face for cultural reasons, it can remain on during the test/exam. If you want to check how you appear to the remote invigilator (supervisor), go to the top of your screen, click on the word Monitoring, and you will see the video feed. Clicking anywhere in Examplify will exit the video feed and return you to Examplify. All recording stops after you have completed your test/exam.
- Note: Just looking away from the screen or using resources specifically authorised by your paper coordinator (e.g. your own calculator or rough-work-only paper) will not be taken to be cheating. What goes on in the test/exam will be monitored, in the same way that a physical test/examination is monitored. ExamSoft will supply the University with reports on unusual behaviour, but there will be a very careful and controlled process to assess whether these need further investigation. We do not want you to feel that you are more restricted than in a normal physical test/exam environment. Those environments do, by necessity, have some restrictions, but as long as you act like you would in a normal exam, you do not need to worry that you are going to be unfairly accused of cheating.
Q.14 What happens if invigilation (supervision) detects a potential issue?
Breaches of examination rules will be dealt with under the Student Academic Misconduct Procedures – (https://www.otago.ac.nz/administration/policies/otago116850.html)
Any students dealt with under those procedures could face a range of penalties under Otago’s Academic Statute 2011 – (https://www.otago.ac.nz/administration/policies/otago029944.html)
Penalties may include a zero mark for the test/exam, disqualification from the paper, cancellation of other passes achieved in the semester, or exclusion from the University.
Q.15 Where will I sit my digital exams and what does that space need?
A. Preparing your room
- Ensure no-one else (including children) or pets will be in your room. If that could be a problem, please contact AskOtago.
- Ensure your room is well-lit – light on your face should be brighter than light behind you
- Ensure you will be in the best spot for a clear photo and being recorded on your laptop/desktop computer’s camera and microphone – your camera must be pointed towards your face throughout your progress test/exam
- Ensure your laptop/desktop computer can be charged at your desk – do not rely on batteries.
- Your desk is clear of everything except your laptop/desktop computer, unless your paper coordinator has authorised using resources (e.g., a scientific calculator or rough-work-only paper. Any other materials and devices are NOT permitted).
- Walls are clear of documents or materials relevant to your test/exam.
- The room does not contain headphones/earbuds/headsets, watches/smart watches/any other watch-like device, audio players, or iPads/tablets etc.
- If you are worried your typical behaviour could look suspicious – e.g. staring at a window or ceiling/talking to yourself while thinking – prop a mirror behind you to make it obvious you are not getting help with questions. Or, at the start of your test/exam, use your camera – or a hand mirror and your camera – to show the remote invigilator (supervisor) your room.
NOTE: If a medical condition means you need to eat snacks in your room during your test/exam, contact our University’s Disability Information & Support service.
Q.16 What if I cannot sit my exam at the scheduled time or have other unexpected problems?
A. Please see the Special Considerations section of the University of Otago website https://www.otago.ac.nz/study/exams/otago062916.html.
Q.17 What if I have a disability and need alternative arrangements?
A. Alternative arrangements in tests/final examinations are for students who have difficulty sitting them under conventional circumstances. You can apply for Alternative Arrangements:
-
- For tests, by contacting Disability Information and Support:
- Ph: 64 3 479 8235
- Fax: 64 3 479 5873
- Email: disabilities@otago.ac.nz
- For exams, using the normal channels in eVision: Once the examination timetable is available, applications for alternative arrangements should be made via your eVision portal in the Examinations and Results section – Log in to eVision
- For tests, by contacting Disability Information and Support:
If you have not contacted Disability Information and Support since you started at our University but need its help, you can contact the service Monday to Friday between 8.30am and 5pm.
Q.18 What if I am in a different time zone to New Zealand?
A.
Please contact our University’s Examinations Office (examinations@otago.ac.nz).
Q.19 When can I see my test/exam results?
A.
The University’s official dates for the release of confirmed exam results in 2021 are available here https://www.otago.ac.nz/study/exams/otago029435.html#KeyDates. Departments will decide individually when to release the results of tests.
Q.20 Where will I find my test/exam results?
A. All your test and exam results will be provided in the same way and at the same time as if you had sat paper-based tests/exams. Exam results will be in your eVision portal, in the section called Examinations and Results, as usual.
Q.21 How will the Examplify application know my name and what tests/exams I am sitting?
A. Blackboard is integrating with ExamSoft. We will ensure your information is in Blackboard and that it supplies ExamSoft with only the information it needs for you to sit your tests/exams.
Q.22 What should I do to prepare for my test/exam as the date gets closer?
A. Here is a checklist of recommendations – either read it below or print the pdf of the checklist for ease of use.
Note:
- If you have not already, download ExamSoft’s application Examplify, do that now. See Q.08.
- If you have not already, do the two mandatory no-stakes Preparation Exams. See Q.10.
Know how to get help – always
☐ During your test/exam:
- Your phone must be out of reach, but you can use it if you state clearly to the camera on your laptop/desktop computer that you are calling AskOtago for technical help: 0800 80 80 98 (NZ) or 1800 46 82 46 (Australia). Calls are matched to AskOtago records.
☐ Before and after your test/exam:
- Visit ExamSoft Digital Exams Student Support pages, Frequently Asked Questions (FAQ)
- Contact AskOtago:
- Freephone: 0800 80 80 98 (New Zealand) or 1800 46 82 46 (from Australia)
- Email: university@otago.ac.nz
- Online chat: http://otago.custhelp.com/app/chat/chat_launch
- If anything disrupts your test/exam, fill out this form.
Examplify onboarding steps
As soon as possible after getting instructions for online tests/exams using ExamSoft’s app Examplify:
☐ Check your laptop/desktop computer meets Examplify’s minimum system requirements
☐ Complete the Computer Compatibility Preparation Exam – this is mandatory
Examplify automatically detects whether your laptop/desktop computer is compatible. If it is not, Examplify will stop you downloading the preparation exam then provide advice for you to follow. If you need more help, please contact AskOtago
☐ Complete the Content and Features Preparation Exam
Getting ready – at least two days before your test/exam
☐ Prepare the room/space you will use
- Here is a list of the things you need to do.
☐ Download your test/exam
- An email from noreply@examsoft.comto your University student email address will say it is ready to download: Download it at least 24 hours before your test/exam so we can help if needed. If you cannot find these emails, check your email junk/spam.
☐ Re-start your laptop/desktop, do the Computer Compatibility Preparation Exam
- The day before your test/exam, shutdown and re-start your laptop/computer. You cannot use an iPad.
- Install updates only if required.
- Do the Computer Compatibility Preparation Exam to ensure the Examplify app still works.
☐ Check hard drive space
- Ensure your hard drive has at least 4GB of space available. See how to check it here.
☐ Read the rules for online tests/exams
- Know what actions are banned: Otago’s official Academic Integrity Notice.
- This includes knowing if you are allowed anything other than your laptop/desktop computer or notby checking your paper’s Blackboard page or contacting your paper if unsure: e.g., authorised resources can include a specific type of scientific calculator, rough-work-only (scratch/scrap) paper, a formulae sheet, readings, textbooks etc – you cannot have these without specific authorisation.
On the day of your test/exam
☐ Let housemates know you are sitting an online test/exam
- How long you need quiet – a sign on your door could remind them.
- When you will be uploading your completed test/exam and large supervision file, so people do not watch Netflix or download large files.
☐ Know how you will receive the password
- The password for your test/exam will arrive in an email from noreply@examsoft.com to your University student email address 5-15 minutes before your test/exam is scheduled to start.
- The password cannot be copied and pasted, you need to enter it.
☐ Remember the rules – to avoid possible academic misconduct
- Remove your face mask, if wearing one. Never cover your mouth with your t-shirt, hoodie, or jumper.
- At the start of your test/exam, show to your laptop/desktop computer’s camera:
. Your phone.
. Any authorised resources (e.g. textbooks, a formulae sheet etc).
. Foam noise‐reducing ear plugs for inside your ears if you need them – never cover your ears - Turn your cell phone to “airplane/do not disturb” mode or off to avoid distractions
- Put it out of reach (e.g. on a shelf, or the floor behind you).
- You can only use your phone for technical assistance, please state clearly to the camera on your laptop/desktop computer you are calling AskOtago for technical help.(This is like on-campus paper-based exams, where you use your phone to scan the desk-top QR code then put the phone under your desk).
- Do not wear headphones, earbuds, a hat or cap, hoodie, or anything that hides your ears. If you wear a veil or burqa, you need to show your face for the photo, then can cover your face again.
- Check you are clearly visible on your laptop/desktop computer’s camera. At your screen’s top, click the word Monitoring to see the video feed. Click anywhere in Examplify to exit the video feed.
- Check your microphone. Windows: At your screen’s bottom left, beside the Windows icon, type ‘sound settings,’ scroll down to ‘test your microphone’ then speak. Mac: Open System Preferences app, go to ‘sound’, then ‘Input’, select the mic you want to test, adjust volume, then speak.
- Do not talk to anyone else in the room/space.
- Do not wear a watch, smartwatch, or any other watch-like device.
- Do not have paper, a calculator, textbooks, readings formulae etc unless authorised.
- Only a clear water bottle is allowed.
- Do not leave the room, except for a toilet break. We recommend going to the toilet beforehand but if you need to during, signal to your web camera by making a (capital) ‘T’ with your hands then go. (This is the process we use on campus).
☐ At the end of your test/exam
- After submitting it, keep Examplify running in the background (keep the application open), the lid of your laptop open, and stay connected to the Internet and power supply.
- Please note: The files can take up to 24 hours to upload.
☐ Note: For more exam information: Black Blackboard (UNIO 101 paper), exams and support.
Q.23 How do I download a real test/exam with the app Examplify?
Here is a guide for you:
- To ensure your internet connection is not interrupted or slowed, ask other people in your house not to watch Netflix or download large files while you are downloading your test/exam.
- Double-click the Examplify icon on your Windows Desktop or single-click the icon from the Applications folder or Dock on a Mac, then the Examplify dashboard (home page) should appear.
- Go to the left side of the home page, click on the test/exam you are doing, click the Download Exam button on your screen and watch it download.
Note: You will receive a password for your test/exam in an email to your University student email address from noreply@examsoft.com between 15 and 5 minutes before your test/exam is scheduled to start.
If you have any problems during this download, contact AskOtago:
- Freephone: 0800 80 80 98 for callers in New Zealand
- Freephone: 1800 46 82 46 for callers in Australia
- Email: university@otago.ac.nz
- Online chat: http://otago.custhelp.com/app/chat/chat_launch.
Q.24 How can I troubleshoot Examplify?
A. Troubleshooting:
- Invalid password error: If you get an invalid password error, make sure you have clicked on the correct test/exam on the left side before typing in the test/exam password, then continue as you did for the Preparation Exam. Note: The password is case-sensitive so must be entered exactly as shown.
- If you are still experiencing problems, contact AskOtago, seven days a week: Phone: 0800 80 80 98.
- If your laptop/desktop computer freezes: If any of these three – Examplify, your keyboard and/or your mouse – stop responding, you can do the following:
- Turn off your laptop/desktop computer – press and hold the power button
- Turn your laptop/desktop computer back on
- If your laptop/desktop computer restarts without problems, you will be given two options:
- Continuing if you have not finished the test/exam
- Exiting/submitting your test/exam if you have finished it
- If you are still experiencing problems, contact AskOtago, seven days a week: Phone: 0800 80 80 98 for callers in New Zealand and 1800 46 82 46 for callers in Australia.
- If your laptop/desktop computer does not restart within seven minutes, the app will ask you for a resume code and you need to contact AskOtago immediately to get that code.
- If your laptop/desktop computer crashes, turn it back on and follow one of the steps immediately above.
Note: Examplify backs-up and saves your test/exam to the hard drive every 60 seconds, so the test/exam will resume within 59 seconds of where you stopped reading or typing.
-
Q.25 What does uploading my completed test/exam involve?
- When you submit your test/exam, your connection to the Internet will be automatically restored, and the completed test/exam and the invigilation (supervision) file will automatically upload to a secure server. You cannot reopen the test/exam. Do not disconnect from the Internet until both your test/exam file and the invigilation (supervision) file have uploaded – this could take about six to 15 minutes under normal circumstances. If your Internet speed is particularly slow, it could take up to 24 hours. If your Internet connection is lost, once it is re-established, the test/exam will continue uploading from the point the upload was interrupted.
- If the time set for the test/exam runs out before you have finished, the software automatically starts uploading your test/exam, but when you finish in your own time, either:
- Click the Finish button that appears on the right of your screen at the final question, or go to the top tight corner of your screen to Exam Controls and click Submit Exam
- Then a screen will offer two options:
- Submit Exam by clicking a box to confirm that you have completed your test/exam, then click Submit Exam
- Return to Exam by clicking Go Back.
- You will see a screen advising you to Please Wait and three check boxes that will automatically be ticked in green when:
- Your answer file is prepared
- Your answer file is uploaded
- Your monitoring file is prepared (this is the remote invigilation/supervision recording).
- You can click Return to Dashboard (home page) and see which files are uploading – the ones that have uploaded will have a green tick beside them. When the files are all uploaded a completed box will appear on the left of your screen, below it will be the names of the uploaded files and the green ticks.
- You will also receive two confirmation emails from noreply@examsoft.com letting you know your files have been successfully uploaded.
- The first confirmation email will be sent once your answer file has successfully uploaded
- The second confirmation email will be sent once your ExamMonitor invigilation (supervision) video file has successfully uploaded.
- If you receive an error or alert message on your screen or are unable to successfully upload your completed test/exam, do not panic, and just try again. A copy of your encrypted completed test/exam will have been saved. If problems persist and the test/exam is not uploaded, notify AskOtago immediately.
More things you need to know
- The completed test/exam and monitoring file is automatically deleted from your laptop/desktop computer when it is uploaded at the end of your test/exam.
Q.26 How do I uninstall Examplify after my test/exams if I want to? (You do not have to. This is only if you want to).
A: Please visit:
(https://examsoft.force.com/etcommunity/s/article/Examplify-Uninstall-on-Windows)
(https://examsoft.force.com/etcommunity/s/article/Examplify-How-to-Uninstall-on-a-Mac)
Q.27 What happens if the power goes off (e.g. a power cut)?
A: If the power goes off:
- Before your test/exam. You cannot start your test/exam without an internet connection so you could use a mobile hotspot to enter your test/exam – your test/exam is offline after about five minutes, once you have passed the test/exam notices (the academic integrity notice, advice about how to seek technical help and a notice specific to your paper).
If you cannot hot spot, please contact AskOtago as soon as possible: Freephone 0800 80 80 98 within New Zealand, Freephone 1800 46 82 46 from Australia, +64 3 479 7000 from other international locations – note this will incur international call charges.
Note: If you are sitting an open-book test you may need the Internet to access your permitted resources so please make sure you have a copy of those resources on your desktop if possible.
- During your test/exam. While your laptop is running on battery power you can finish your test/exam as normal – the answer file and proctoring (supervision) files will be saved and uploaded when an internet connection is restored. If the battery goes flat, the timer for your test/exam will not continue until you re-enter your test/exam. If you cannot re-enter the test/exam within about seven minutes, you may need a resume code to continue and should contact AskOtago.
- After your test/exam. The answer file and proctoring files will be saved and uploaded as soon as an internet connection is restored.
Note: Ensuring your laptop is fully charged could help ensure you can complete your test/exam.